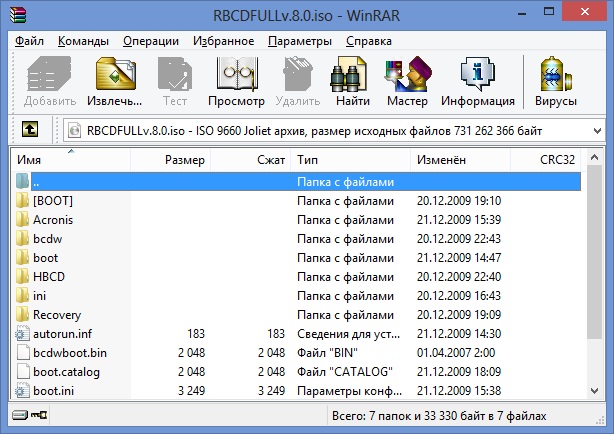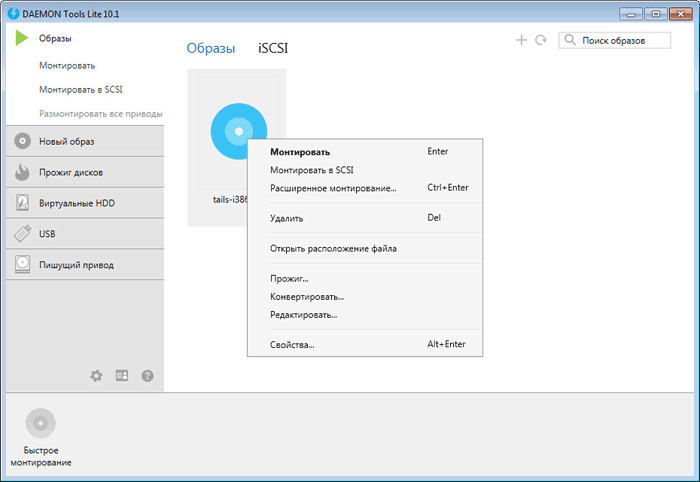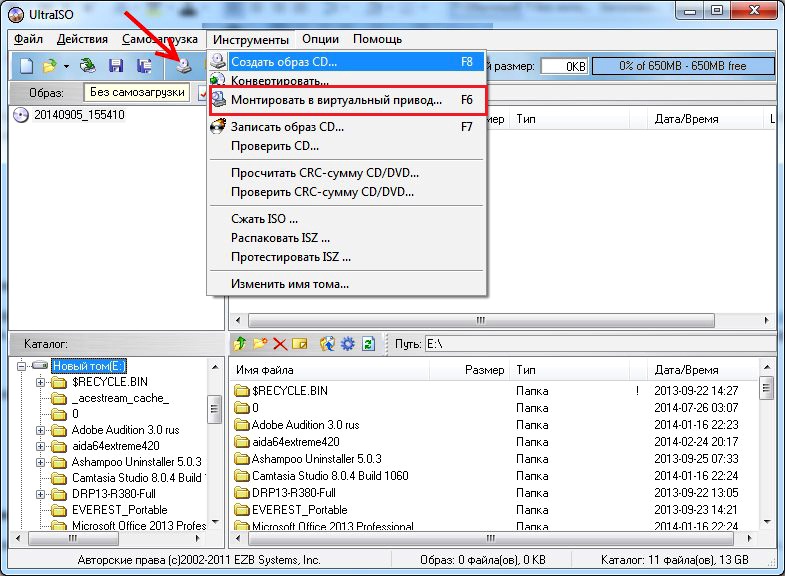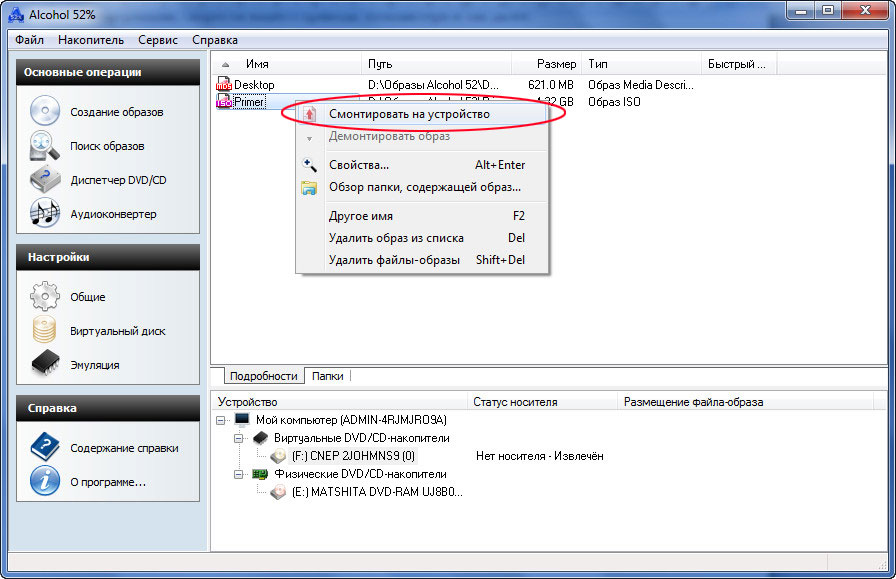- DAEMON Tools Lite
- Базовые функции
- Монтируйте
- Создавайте
- Храните
- Редактор образов
- Образы из дисков
- Образы из данных
- Образы Audio CD
- Конвертация и редактирование
- Виртуальные HDD
- Создавайте VHD
- Пользуйтесь RAM
- Храните в TrueCrypt
- Прожиг дисков
- Записывайте образы
- Записывайте файлы
- Копируйте диски
- Стирайте диски
- Загрузочные USB
- Создавайте загрузочные USB
- Защищайте USB-устройства
- Переключайтесь с дисков
- Инициатор iSCSI
- Получите доступ
- Подключайтесь
- Подробнее
- Максимум приводов
- 256 DT-приводов
- 32 SCSI-привода
- 4 IDE-привода
- 256 HDD-приводов
- Пишущий привод
- Создавайте в DAEMON Tools Lite
- Тестируйте пользовательские проекты
- Экономьте время и деньги
- Интеграция с Windows
- Монтируйте
- Открывайте
- Создавайте
- Catch!
- Android
- Windows PC
- Обменивайтесь файлами между Lite и мобильными устройствами внутри локальной Wi-Fi сети
- Инструкция: Как смонтировать образ диска
- Как смонтировать образ диска с помощью Daemon Tools
- Как сделать загрузочную флешку Windows 7-10? Пошаговая инструкция
- Монтаж образа диска на Windows
- Встроенный функционал Windows
- Daemon Tools Lite
- UltraISO
- Alcohol 52%
- Вместо заключения, или Как быстро воспользоваться виртуальным диском и отключить его
DAEMON Tools Lite
Программа для работы с образами, созданная под вас
- Устанавливайте и пользуйтесь без рекламы
- Обновляйте программу бесплатно на 3 ПК
- Получайте быстрый ответ от службы поддержки
- Монтируйте различные образы, VHD, ZIP-архивы
- Создавайте файлы ISO, MDX, MDS и APE из дисков
- Храните все нужные образы под рукой
Базовые функции
DAEMON Tools Lite 10 позволяет монтировать все типы образов, а также эмулирует вплоть до 4 DT + SCSI + HDD-приводов. Также программа позволяет создавать файлы образов из дисков и организовывать коллекции любимых образов.
Монтируйте
все популярные типы образов
Создавайте
файлы в форматах MDX, MDS и ISO
Храните
любимые образы под рукой
Редактор образов
DAEMON Tools Lite 10 идеальна для работы с файлами образов и позволяет создавать виртуальные диски из оптических, а также «собирать» образы из файлов и музыкальных треков.
Образы из дисков
настраивайте продвинутые опции граббинга
Образы из данных
создавайте пользовательские образы из файлов и папок
Образы Audio CD
создавайте виртуальные аудио-диски из отдельных треков
Конвертация и редактирование
Меняйте содержимое и формат виртуальных образов
Виртуальные HDD
Ваши данные всегда будут в безопасности с DAEMON Tools Lite 10. Храните важные файлы в TrueCrypt-контейнерах и файлах VHD. Также данная группа функций позволяет создавать RAM-диски и использовать ресурсы ПК на 100%.
Создавайте VHD
файлы с имитацией структуры жесткого диска
Пользуйтесь RAM
чтобы ускорить работу компьютера
Храните в TrueCrypt
файлы, которые должны быть защищены
Прожиг дисков
Все must-have функции программы для прожига дисков всегда под рукой. Записывайте образы, диски с данными и музыкой; стирайте и копируйте CD, DVD, Blu-ray на лету.
Записывайте образы
превращайте виртуальные диски в реальные
Записывайте файлы
создавайте аудио-диски и диски с данными из файлов и папок
Копируйте диски
копируйте данные и структуру физических дисков на лету
Стирайте диски
стирайте диски быстро или полностью и используйте их повторно
Загрузочные USB
USB-флешки — быстрые, долговечные, компактные и современные устройства, которые есть у каждого. Почему бы не использовать их для установки операционной системы или хранения приватных данных?
Создавайте загрузочные USB
записывайте загрузочные образы операционных систем на флешки
Защищайте USB-устройства
Поставьте пароль на USB-флешку, чтобы не переживать о сохранности данных
Переключайтесь с дисков
на USB-флешки вместе с DAEMON Tools
Инициатор iSCSI
Протокол iSCSI сокращает любые расстояния. Подключайтесь к таргетам iSCSI и пользуйтесь удаленными образами так же просто, как и локальными.
Получите доступ
к удаленным VHD, виртуальным и физическим приводам
Подключайтесь
к разным таргетам независимо от операционной системы
Подробнее
Максимум приводов
Хотите использовать больше 4 виртуальных приводов одновременно? Увеличьте количество виртуальных устройств до максимума и монтируйте столько образов, сколько вам нужно.
256 DT-приводов
для самой быстрой эмуляции
32 SCSI-привода
для монтирования защищенных образов
4 IDE-привода
для продвинутой настройки эмуляции
256 HDD-приводов
для работы с VHD, TrueCrypt и ZIP
Пишущий привод
Минимизируйте износ физических устройств и экономьте время, записывая данные в образы, а не на диски с помощью виртуального пишущего привода от DAEMON Tools.
Создавайте в DAEMON Tools Lite
и используйте в любой другой программе
Тестируйте пользовательские проекты
до того, как записываете их на физические диски
Экономьте время и деньги
пользуйтесь виртуальными устройствами вместо физических
Интеграция с Windows
Получите доступ к основным и дополнительным функциям DAEMON Tools Lite прямо из Проводника.
Монтируйте
все файлы, ассоциированные с DAEMON Tools Lite
Открывайте
«спрятанные» TrueCrypt и VeraCrypt-файлы
Создавайте
образы из файлов, папок и физических дисков
Catch!
Просматривайте и создавайте резервную копию контента мобильных устройств и других ПК с DAEMON Tools в локальной беспроводной сети.
Android
All folders and files from SD card or Internal storage
All photos and videos; files caught before
Windows PC
The content of the customizable shared folders
Обменивайтесь файлами между
Lite и мобильными устройствами
внутри локальной Wi-Fi сети
Пересылка файлов еще никогда не была такой простой. Просто выбирайте файл и «бросайте» его в любое другое устройство в локальной сети. Безопасно. Молниеносно. Без затрат мобильного трафика. И совершенно БЕСПЛАТНО!
Источник
Инструкция: Как смонтировать образ диска
01.07.2019 Программы 212 Просмотров
В прошлой статье мы говорили о том, как создать ISO образ, в этот раз речь пойдет дальнейшей работе с образом. Мы расскажем, как смонтировать образ диска. Монтированием или эмуляцией называют процесс подключения образа диска в виде файла к операционной системе в виде виртуального диска.
Такой виртуальный диск появляется среди дисков в окне «Мой компьютер» и воспринимается операционной системой и остальными программа как настоящий компакт диск, вставленный в настоящий оптический привод.
Как смонтировать образ диска с помощью Daemon Tools
Вероятно лучшей программой для того чтобы смонтировать образ дисков является программа Daemon Tools Lite. Данная программа распространяется бесплатно и предоставляет все необходимые инструменты для работы с образами дисков. С ее помощью вы можете создавать и монтировать образы дисков различных форматов всего за несколько кликов.
После установки программа Daemon Tools Lite создаст один виртуальный привод, который ы сможем использовать для монтирования образов дисков. Если понадобится, потом можно увеличить количество виртуальных приводов.
Для того чтобы смонтировать образ диска нажмите правой кнопкой мышки на иконке программы в области уведомлений панели задач. В открывшемся окне выберите пункт Виртуальные приводы – Монтировать образ. После этого вам откроется обычно окно для выбора файла. Здесь необходимо выбрать файл образа диска, который вы хотите смонтировать. Все, после этого появится сообщение «Монтирование образа» и через несколько секунд диск станет доступен в виртуальном приводе. Для того чтобы в это убедиться откройте окно «Мой компьютер» и найдите новый диск.
Если вам необходимо сразу смонтировать несколько образов дисков одновременно, необходимо добавить виртуальные приводы. Для этого откройте меню Daemon Tools Lite выберите пункт Виртуальные приводы – Добавить виртуальны привод.
Кроме Daemon Tools Lite существуют и другие качественные и бесплатные программы, которые помогут вам смонтировать образ диска. Если эта программа вам не понравиться можете попробовать такие программы как: MagicDisc Virtual DVD/CD-ROM, Alcohol 52%, Virtual CloneDrive и Gizmo Drive.
Как сделать загрузочную флешку Windows 7-10? Пошаговая инструкция
Источник
Монтаж образа диска на Windows
Сегодня большинство игр и программного обеспечения в интернете распространяются в виде файлов образа диска с расширением ISO. Это очень удобно, так как для того, чтобы поиграть в какую-нибудь новинку, вам не нужно бежать в магазин и выстаивать в очереди за заветной коробочкой. Но что теперь делать со скачанным образом? Хотя его и можно записать на диск с помощью любой программы для записи, с помощью специальных программ можно заставить систему Windows думать, будто бы мы вставили обычный носитель.
В одной из предыдущих статей мы уже писали о приложениях, которые могут создавать образ диска. Сегодня же мы поговорим об утилитах, позволяющих монтировать виртуальный привод, обходясь, без оптических носителей информации. Рассмотрим наиболее надёжные и зарекомендовавшие себя только с лучшей стороны варианты, как смонтировать образ диска на компьютере под управлением операционной системы Windows.
Встроенный функционал Windows
Если вы счастливый пользователь Windows 8, 8.1 или 10, вам практически не нужно думать о сторонних решениях, ведь всё работает штатными средствами. Так получилось, что на время разработки Windows 8 припал постепенный отказ от оптических носителей и всё большее количество производителей компьютерной техники стало отказываться от установки лазерных приводов. Хорошо, что разработчики компании Microsoft вовремя увидели тенденцию и внедрили возможность запустить и смонтировать образ диска в формате ISO. Если учесть, что подавляющее большинство файлов в интернете именно в этом формате, вам практически никогда не понадобится никакая другая программа. Что вам нужно сделать, чтобы открыть файл ISO через проводник Windows?
- Откройте папку, в которой хранится файл.
- Кликните правой кнопкой мыши и выберите «Подключить» либо же просто дважды клацните по файлу. В первом случае в Проводнике будет отображаться виртуальный носитель, для просмотра содержимого которого нужно открыть его, как обычную папку, во втором — вы сразу перейдёте к просмотру содержимого.
- Если вы больше не нуждаетесь в этом виртуальном приводе, кликните по нему правой кнопкой мыши и выберите «Извлечь».
Нажимаем кнопку «Извлечь»
Единственным недостатком этого решения является поддержка лишь одного формата ISO, поэтому, если вы захотите смонтировать образ с другим расширением, придётся выбрать один из следующих продуктов в нашем обзоре.
Daemon Tools Lite
Несомненный лидер по разработке программного обеспечения для работы с виртуальными дисками. Среди основных преимуществ перед конкурентами — наличие бесплатной версии, правда, с некоторыми ограничениями, но которой за глаза хватит для домашнего использования, минимальное потребление системных ресурсов компьютера, а также поддержка практически всех существующих на сегодняшний день форматов. Кроме того, интерфейс меню программы очень понятен и дружелюбен, поэтому с ней сможет разобраться даже неопытный пользователь. Как воспользоваться утилитой?
- Перейдите на официальный сайт разработчика и скачайте установочный файл. При установке выберите бесплатную лицензию, которая будет иметь ряд ограничений, например, можно смонтировать лишь четыре привода, а также будут доступны не все возможности. Кроме того, вы будете вынуждены просматривать различную информацию от партнёров.
- На следующем этапе программа предложит просканировать компьютер на наличие сохранённых файлов с расширением ISO. После завершения все они будут отображаться в главном окне и, чтобы смонтировать виртуальный привод, вам не нужно будет искать его по всему компьютеру. Всё будет под рукой.
- В общем списке найдите интересующий вас образ, кликните по нему правой кнопкой мыши и выберите «Монтировать», после чего он сразу же будет отображаться в проводнике Windows как обычный привод. Разница лишь в том, что вместо оптического носителя в нём будет использоваться виртуальный. Также все активные диски будут отображаться в нижней строчке главного меню программы.
- В будущем можно нажать на кнопку «Быстрое монтирование» в левом нижнем углу окна, после чего откроется окошко Проводника, в котором вы сможете выбрать интересующий вас образ.
- Чтобы отключить виртуальный носитель, в меню программы кликните по значку активного привода правой кнопкой мыши и выберите «Размонтировать». Можно даже одним нажатием отключить все диски, нажав кнопку «Размонтировать все приводы».
UltraISO
Очень мощная программа, позволяющая работать с файлами образов. Её возможности позволяют применять продукт в профессиональной среде. Действительно, функционал программы поистине огромен. Кроме создания образов, можно записывать их, создавая меню любой сложности, редактировать образы, даже не распаковывая их, сжимать их для экономии места на винчестере, конвертировать из одного формата в другой и многое другое. Специалисты рекомендуют использовать именно эту программу для создания загрузочной флешки при установке операционной системы Windows на компьютер.
Если вернуться к основной теме материала, наиболее интересующей нас возможностью является монтирование в систему виртуальных приводов. К сожалению, программа не имеет бесплатной версии, а пробная настолько ограничена, что пользоваться ей практически невозможно. К счастью, к ограничениям не относится возможность запустить образ диска, поэтому, если вам кроме этой функции больше ничего не нужно, смело качайте триальную версию. Как смонтировать образ диска в системус её помощью?
- Установите программу, при первом запуске выберите «Пробный период» для бесплатного использования, либо же «Купить сейчас» для её приобретения.
- Чтобы добавить новый привод, нажмите Меню — Открыть, через окошко проводника найдите нужный файл ISO, подтвердите выбор кнопкой «Открыть».
- В главном меню нажмите Инструменты — Монтировать в виртуальный привод, либо же нажмите кнопку F6.
«Монтировать в виртуальный привод»
- В открывшемся небольшом окошке нажмите кнопку «Монтировать» и подождите несколько секунд, после чего в Проводнике Windows проверьте содержимое виртуального диска.
- Если вы хотите отключить его, в Проводнике по виртуальному приводу кликните правой кнопкой мыши, в меню найдите пункт UltraISO, наведите на него мышь и выберите «Размонтировать».
Alcohol 52%
Ещё один продукт от известного во всём мире разработчика. В отличие от старшего брата Alcohol 120%, позволяет лишь монтировать виртуальные диски с файлов образов. Платная версия позволяет запустить 6 приводов, тогда как триальная бесплатная — лишь 2. Но этого вполне хватает большинству пользователей домашних компьютеров. Однако будьте готовы просматривать определённое количество рекламы других продуктов разработчика, которую ещё и не так просто закрыть, ведь нужно ждать несколько секунд, прежде чем становится активной кнопка запуска программы. Тем не менее, софт обладает очень простым и незапутанным меню. Вам нужно лишь выполнить несколько действий:
- Запустите программу, в главном окне нажмите Файл — Открыть и выберите нужный образ, хранящийся на жёстком диске.
- В главном окне кликните правой кнопкой мыши по файлу и выберите функцию «Смонтировать на устройство».
Нажимаем «Смонтировать на устройство»
- Откройте в проводнике виртуальный привод.
- Чтобы отключить его, вернитесь в меню утилиты, кликните по файлу в окне правой кнопкой мыши и выберите «Демонтировать образ».
Вместо заключения, или Как быстро воспользоваться виртуальным диском и отключить его
Перечисленные нами способы подразумевают запуск самой программы для эмуляции привода. Если вас это не напрягает, пользуйтесь таким способом. Тем не менее, всё можно существенно упростить. Некоторый софт при установке автоматически подхватывает системные ассоциации файлов и можно будет открыть любой образ как обычный файл двойным щелчком мышки. В частности, такую возможность предоставляет Daemon Tools Lite. При пользовании другими продуктами, при попытке запустить образ диска будет автоматически запущено главное окно программы, в котором и нужно будет производить соответствующие манипуляции. Более всего повезло пользователем Windows начиная с версии 8 — не нужно ничего устанавливать, ведь открыть ISO-файл можно через стандартный Проводник. Если же вы, пользовавшись приводом, желаете отключить его, независимо от используемого программного обеспечения прямо в Проводнике кликните правой кнопкой мыши по виртуальному приводу и выберите «Извлечь».
Часто ли вы открываете файлы ISO на своём компьютере? Расскажите нам в комментариях, какими программами вы до этого пользуетесь.
Источник