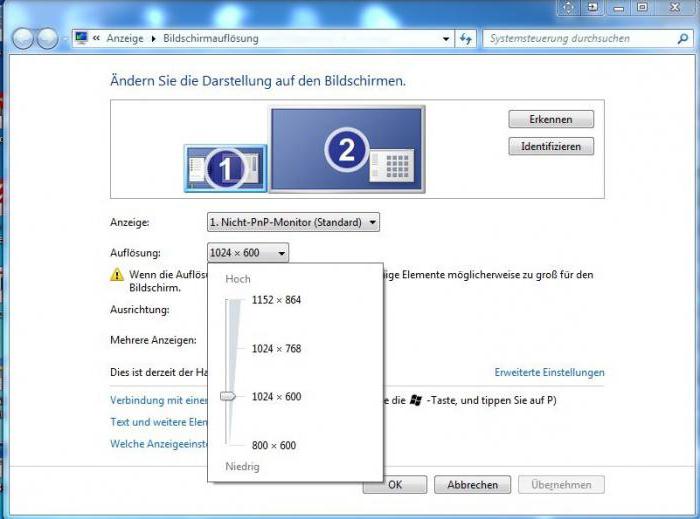- Почему монитор может не видеть компьютер?
- Что в этой ситуации происходит на самом деле?
- Что делать если на мониторе нет сигнала?
- Монитор не видит компьютер: возможные причины и способы решения проблемы
- Проверка питания
- Поверка работы компьютера
- Проверка кабелей
- Проблемы с материнской платой
- Разрешение
- Идем в BIOS
- Проверяем оборудование
- Процессор
- Видеокарта
- Монитор не видит компьютер: возможные причины и способы решения проблемы
- Проверка питания
- Поверка работы компьютера
- Проверка кабелей
- Проблемы с материнской платой
- Разрешение
- Идем в BIOS
- Проверяем оборудование
- Процессор
- Видеокарта
Почему монитор может не видеть компьютер?
По популярности среди поломок компьютеров, данная ситуация занимает лидирующие позиции. Происходит это спонтанно. Вы выключаете компьютер, все как обычно, а уже на следующий день при нажатии на кнопку включения системный блок вроде бы как включается, по крайней мере вентиляторы шумят, а на экране монитора вместо привычного логотипа загрузки операционной системы отображается надпись “Нет сигнала“, после чего он выключается. У многих складывается ошибочное впечатление, что это монитор не видит компьютер. На самом деле все несколько иначе.
Что в этой ситуации происходит на самом деле?
В 99% случаев это не монитор не видит компьютер, а компьютер не выдает видеосигнал на монитор. Тот, в свою очередь, говорит вам об этом фразой “нет сигнала” и переходит в ждущий режим.
То, что в системном блоке начали крутиться вентиляторы, еще не значит что он включился. При нажатии на кнопку включения вы запускаете блок питания. Тот подает напряжение на вентиляторы и они начинают вращаться. Материнская плата при этом может не работать. В этом случае сигнал с видеокарты на монитор также будет отсутствовать.
Что делать если на мониторе нет сигнала?
Первым делом стоит проверить контакт оперативной памяти с материнской платой, а также сделать визуальный осмотр материнской платы на предмет наличия вздувшихся конденсаторов.
Одна из причин – вздувшийся конденсатор
Для этого выключите компьютер, откройте боковую крышку системного блока и обратите внимание на модули оперативной памяти. Он может быть один или несколько. Расположены они обычно в правом верхнем углу и выглядят вот так:
Манипуляции с ОЗУ
Отгибая белые защелки по краям модулей памяти, извлеките их их разъемов. Далее протрите контакты обычным ластиком и пробуйте по одному вставлять в разъемы до характерного щелчка.
Вставили 1 модуль и пробуете запускать компьютер. Если результата нет, то пробуйте вставлять другой модуль памяти в другой слот (если планок памяти несколько).
Ваша задача попробовать включить компьютер с разными модулями памяти в разных слотах по отдельности.
Лучше всего попробовать установить 100% рабочий модуль памяти, который можно попросить у знакомых, так как очень часто причиной отсутствующего видеосигнала на мониторе является оперативная память.
Далее обязательно сбросьте BIOS. Делается это вытаскиванием батарейки на несколько минут из материнской платы или замыканием специальной перемычки.
Перестановка перемычки clear cmos
В случае отсутствия положительного результата нужно попробовать извлечь видеокарту из разъема, также протереть на ней контакты ластиком и вставить обратно. В идеале попробовать вставить заведомо рабочую видеокарту, одолжив ее у друга или у соседей например.
Если на материнской плате есть выход для монитора, то извлеките видеокарту из разъема и попробуйте включить компьютер от встроенного видеоадаптера.
Наличие разъема для монитора на задней стенке компьютера – шанс наличия встроенной видеокарты на материнской плате
Следующим шагом будет проверка контактов блока питания. Это касается как 24 пинового разъема:
24 пиновый конектор питания
Так и 4 (8) пинового на дополнительном питании процессора:
4 пиновый конектор питания процессора
Извлеките их из разъемов и проверьте нет ли на них следов обугливания.
Очень редко, но также бывает, что в подобной ситуации, когда монитор не видит компьютер, виновником является блок питания. По возможности стоит подключить другой заведомо рабочий блок питания.
Замена блока питания
Если же ничего из вышеперечисленного вам не помогло, то с 90% вероятностью из строя вышла материнская плата и/или процессор, которые в такой ситуации не ремонтируются, а подлежат замене.
Источник
Монитор не видит компьютер: возможные причины и способы решения проблемы
Для значительного количества людей жизнь просто невозможна без компьютера. Поэтому очень неприятно, когда с любимым устройством проблемы. Например, некоторые пользователи сталкиваются с тем, что компьютер не видит монитор. Происходить такое может как со штатным устройством, так и при подключении дополнительного девайса.
Причин такой неприятности существует великое множество. Иногда пользователи элементарно забывают подключить монитор. Однако чаще всего проблема оказывается более глобальной. Как правило, когда компьютер не видит монитор и нет сигнала, причина может крыться в аппаратной части устройства. Например, это поврежденный кабель, недостаточное количество оперативной памяти, ошибка видеокарты или даже самой материнской платы. Чуть реже проблемы связаны с работой самой системы. Попробуем разобраться, почему компьютер не видит монитор и как решить данную проблему.
Проверка питания
В первую очередь стоит начать с самого простого. Как бы абсурдно это ни выглядело, но иногда все слишком очевидно, и это никому не приходит в голову. Поэтому, если компьютер не видит монитор, то необходимо проверить, не отошел ли кабель и нажата ли кнопка включения устройства. Об этом должен свидетельствовать специальный световой индикатор.
Если монитор работает исправно (по крайней мере, он точно подключен) и на нем отсутствует изображение, то стоит попробовать нажать кнопку меню, которая открывает панель управления настройками экрана.
Поверка работы компьютера
Если поломка связана с некорректной работой ПК, то это довольно легко проверить. Если компьютер не видит монитор через VGA-кабель, то достаточно попробовать подключить экран к другому устройству. Сегодня почти все современные телевизоры оснащены таким же разъемом. Однако если проверить работу монитора таким образом невозможно, то стоит обратить внимание на некоторые нюансы.
Если компьютер работает неисправно, то на нем могут начать мигать световые индикаторы. При появлении каких-либо проблем кнопка включения или любой другой индикатор ПК начинает мигать красным светом. Кроме этого, компьютер может издавать характерные звуковые сигналы. Все эти признаки указывают на то, что проблема не с монитором, а с самим ПК.
Если компьютер не видит монитор и при этом «пищит», то это говорит о возможных проблемах с видеокартой или материнской платой. В этом случае стоит обратиться в сервисный центр или постараться самостоятельно выяснить, в каком именно узле происходят сбои.
Иногда монитор подключен нормально, а ПК без проблем включается в штатном режиме, но на экране нет изображения. Возможно, устройство просто находится в режиме сна. В этом случае можно попробовать нажать на любые кнопки на клавиатуре или подвигать мышь. Если компьютер не видит монитор, то не стоит отчаиваться, есть еще масса вариантов исправления проблемы.
Проверка кабелей
Если провода повреждены, это также может сказаться на работе устройства. При этом абсолютно неважно, компьютер не видит монитор через HDMI, DVI или VGA. Любой из этих проводов может отойти в самый неожиданный момент. Чаще всего такое происходит, когда кабель не вкручивается в задние части экрана и ПК, а просто вставляется.
Если используется выделенная видеокарта, то нужно удостовериться, что экран подключен именно к ней, а не к обычному разъему материнской платы. Как правило, система автоматически отключает штатную графику и использует подключенный девайс. Если этого не произошло, то нужно отключить подачу картинки через «маму» вручную.
Проблемы с материнской платой
Многие используют на своих ПК сразу два монитора. Если компьютер не видит второй монитор, то проблема может быть в том, что один из них работает от материнской платы, а второй — от видеокарты.
В этом случае поможет использование кабелей другого типа или настройка дополнительного экрана другим методом. Скорее всего, картинка будет хуже в этом случае.
Разрешение
Довольно часто подобные проблемы происходят, когда качество картинки не соответствует возможностям монитора. В этом случае экран не будет работать или начнет отключаться с завидной периодичностью. Чтобы разрешить подобную проблему, достаточно перезагрузить систему и запустить ее в безопасном режиме. После этого достаточно изменить разрешение на более низкое.
Однако все не так уж просто. Дело в том, что современные операционные системы возвращают исходное разрешение через 15 секунд. Поэтому нужно вовремя нажать кнопку «Сохранить». Кроме этого, система может начать настойчиво переключать разрешение при обнаружении более подходящих, на ее взгляд, параметров.
Также может произойти и другая ситуация. Например, когда монитор не подает «признаков жизни» при работающем компьютере. В этом случае, возможно, пользователь просто подключил два монитора, а затем отключил один из них, но операционная система по каким-либо причинам не получила этого сигнала. В этом случае рекомендуется зажать на клавиатуре кнопку Fn (обычно она находится слева от пробела) и нажать F1, F12 или другую клавишу (в зависимости от модели ноутбука).
Идем в BIOS
Иногда пользователи сталкиваются с буквально мистическим поведением устройств. Например, когда при включении ПК на мониторе появляется информация о начале загрузки системы, но после этого изображение пропадает и больше ничего не происходит. В этом случае проблема может быть глубже, возможно, все дело в Windows. Что делать, если компьютер не видит монитор в этом случае?
Для этого нужно загрузить систему в безопасном режиме и восстановить ОС, используя встроенную функцию восстановления работы системы. Также можно осуществить ручной сброс заводских настроек. Однако для этого нужно обладать достаточными знаниями и навыками.
Проверяем оборудование
Чтобы исправить проблему, можно попробовать отключить от компьютера клавиатуру, мышку, внешние жесткие диски, принтер, сканер, колонки и все прочие устройства. Иногда из-за проблем со сторонним оборудованием могут возникать неполадки в самых неожиданных узлах.
После этого нужно включить только монитор и компьютер и дождаться загрузки. Если это не помогло, то нужно осмотреть все имеющиеся на устройствах разъемы. Очень часто пользователи выдергивают кабели слишком резким движением, из-за чего порты перестают функционировать нормально.
Если они повреждены, то можно попробовать самостоятельно решить проблему или отнести устройства в сервисный центр. Как правило, в разъемах гнутся порты, это видно невооруженным взглядом. Поэтому можно попробовать выровнять их своими руками.
Процессор
Иногда все узлы системы работают исправно, а в самом мониторе также нет никаких неполадок. Такая ситуация ставит в ступор любого пользователя. Это не удивительно, если ПК издает характерный звук, а монитор прекрасно работает с другими устройствами. В этом случае проблема может быть с процессором. Если он вышел из строя, то компьютер будет издавать характерный звук, однако по факту загрузка системы не будет начинаться. Это из-за того, что крутятся кулеры, но больше ничего не происходит. При этом даже материнская плата может выдавать ряд характерных звуков. Однако с перегоревшим процессором ничего работать не может.
Видеокарта
Данная плата также может выйти из строя, спровоцировав тем самым описываемую в статье проблему. В этом случае ПК также будет издавать характерные звуки, однако вывести изображение будет невозможно.
Чтобы проверить видеокарту, нужно просто подключить ее к любому рабочему системному блоку и попробовать запустить его. Если и с другим монитором компьютер не будет работать, то все дело в этой плате.
Некоторые неисправности можно выявить при помощи средств самодиагностики компьютера. Для этого нужно также вставить видеокарту в системный блок и запустить тестирование BIOS. Если в процессе проверки ПК начнет издавать нехарактерные и очень резкие звуки, то проблема именно в плате.
Однако перед тем как проверять видеокарту на другом устройстве, необходимо уточнить, подходит ли она для него. Для этого нужно уточнить не только системные требования, но и то, соответствуют ли разъемы на плате портам на «маме». Для этого стоит посоветоваться со специалистами или спросить совета на специализированном форуме.
Если ничего не помогло, то остается только обратиться в сервисный центр и провести полную диагностику. Обойдется это недешево.
Также не рекомендуется самостоятельно пытаться чинить компьютер, если у пользователя нет соответствующих навыков и знаний. В этом случае можно нанести машине еще больше вреда. В конечном итоге ремонт обойдется еще дороже.
Источник
Монитор не видит компьютер: возможные причины и способы решения проблемы
Для значительного количества людей жизнь без компьютера просто невозможна. Поэтому очень неприятно, когда возникают проблемы с любимым устройством. Например, некоторые пользователи сталкиваются с тем, что компьютер не видит монитор. Это может происходить как со стандартным устройством, так и при подключении дополнительного устройства.
У этой проблемы много причин. Иногда пользователи просто забывают подключить монитор. Однако чаще всего проблема оказывается более глобальной. Как правило, когда компьютер не видит монитор и нет сигнала, причина может заключаться в аппаратной части устройства. Например, это поврежденный кабель, нехватка оперативной памяти, сбой видеокарты или даже самой материнской платы. Чуть реже проблемы связаны с функционированием самой системы. Попробуем разобраться, почему компьютер не видит монитор и как решить эту проблему.
Проверка питания
В первую очередь следует начать с самого простого. Как бы абсурдно это ни звучало, но иногда все слишком очевидно и никому не приходит в голову. Поэтому, если компьютер не видит монитор, необходимо проверить, не оторвался ли кабель и была ли нажата кнопка включения устройства. Это следует выделить специальным светом.
Если монитор работает нормально (по крайней мере, подключен точно) и на нем нет изображения, попробуйте нажать кнопку меню, которая открывает панель управления настройками дисплея.
Поверка работы компьютера
Если неисправность связана с некорректной работой ПК, это довольно просто проверить. Если ваш компьютер не видит монитор через кабель VGA, просто попробуйте подключить дисплей к другому устройству. Практически все современные телевизоры сегодня оснащены таким же разъемом. Однако если контролировать работу монитора таким способом невозможно, то нужно обратить внимание на некоторые нюансы.
Если компьютер не работает должным образом, индикаторы на компьютере могут начать мигать. Если у вас возникла проблема, кнопка питания или любой другой индикатор на вашем ПК начнет мигать красным. Кроме того, компьютер может издавать характерные звуковые сигналы. Все эти признаки говорят о том, что проблема не в мониторе, а в самом ПК.
Если компьютер не видит монитор и при этом «пищит», это говорит о возможных проблемах с видеокартой или материнской платой. В этом случае следует обратиться в сервисный центр или попытаться самостоятельно выяснить, в каком узле возникают неисправности.
Иногда монитор подключается нормально, и ПК плавно включается в нормальном режиме, но на экране нет изображения. Устройство может находиться только в спящем режиме. В этом случае вы можете попробовать нажать любую кнопку на клавиатуре или переместить мышь. Если ваш компьютер не видит монитор, не отчаивайтесь, есть еще множество способов решить проблему.
Проверка кабелей
Если провода повреждены, это тоже может повлиять на работу устройства. В этом случае не имеет значения, видит ли компьютер монитор через HDMI, DVI или VGA. Каждая из этих ниток может оборваться в самый неожиданный момент. Чаще всего это происходит, когда кабель не прикручивается к задней части экрана и ПК, а просто вставляется.
Если вы используете выделенную видеокарту, вам необходимо убедиться, что к ней подключен дисплей, а не к обычному разъему на материнской плате. Обычно система автоматически отключает стандартную графику и использует подключенное устройство. Если этого не произошло, нужно вручную отключить подачу изображений через «маму.
Проблемы с материнской платой
Многие люди используют два монитора одновременно на своих компьютерах. Если компьютер не видит второй монитор, проблема может заключаться в том, что один из них питается от материнской платы, а второй — от видеокарты.
В этом случае будет полезно использовать кабель другого типа или установить дополнительное экранирование другим способом. Скорее всего, в этом случае картина будет хуже.
Разрешение
Довольно часто такие проблемы возникают, когда качество изображения не соответствует возможностям монитора. В этом случае экран не будет работать или начнет с завидной периодичностью отключаться. Чтобы исправить это, просто перезагрузите систему и запустите ее в безопасном режиме. После этого просто измените разрешение на более низкое.
Однако не все так просто. Дело в том, что современные операционные системы возвращают исходное разрешение через 15 секунд. Поэтому нужно вовремя нажать кнопку «Сохранить». Кроме того, система может начать постоянно изменять разрешение, когда найдет более подходящие параметры.
Возможна и другая ситуация. Например, когда монитор не подает «признаков жизни» во время работы компьютера. В этом случае возможно, что пользователь просто подключил два монитора, а затем отключил один, но операционная система по каким-то причинам не получила этот сигнал. В этом случае рекомендуется зажать клавишу Fn на клавиатуре (обычно находится слева от пробела) и нажать F1, F12 или другую клавишу (в зависимости от модели ноутбука).
Идем в BIOS
Иногда пользователи сталкиваются с буквально мистическим поведением устройства. Например, когда при включении ПК информация о начале загрузки системы отображается на мониторе, но затем изображение исчезает и больше ничего не происходит. В этом случае проблема может быть глубже, возможно, все дело в Windows. Что делать, если компьютер в этом случае не видит монитор?
Для этого вам необходимо загрузить систему в безопасном режиме и восстановить операционную систему с помощью встроенной функции восстановления системы. Вы также можете выполнить сброс настроек вручную. Однако для этого нужно иметь достаточные знания и навыки.
Проверяем оборудование
Чтобы решить проблему, вы можете попробовать отключить от компьютера клавиатуру, мышь, внешние жесткие диски, принтер, сканер, динамики и все другие устройства. Иногда из-за проблем со сторонним оборудованием проблемы могут возникать в самых неожиданных узлах.
После этого вам просто нужно включить монитор и компьютер и дождаться загрузки. Если это не помогает, необходимо проверить все разъемы на устройствах. Слишком часто пользователи слишком быстро выдергивают кабели, в результате чего порты перестают работать должным образом.
Если они повреждены, вы можете попробовать устранить проблему самостоятельно или отнести устройства в сервисный центр. Как правило, порты загнуты в разъемы, это видно невооруженным глазом. Поэтому вы можете попробовать их выровнять самостоятельно.
Процессор
Иногда все узлы в системе работают нормально и проблем нет даже в самом мониторе. Такая ситуация сбивает с толку любого пользователя. Неудивительно, что ПК издает характерный звук, а монитор отлично работает с другими устройствами. В этом случае проблема может быть в процессоре. При выходе из строя компьютер издаст характерный звук, но на самом деле система не начнет загружаться. Это связано с вращением кулеров, но больше ничего не происходит. В то же время материнская плата может издавать ряд характерных звуков. Однако со сгоревшим процессором ничего не может работать.
Видеокарта
Эта карта тоже может выйти из строя, что вызовет проблему, описанную в статье. В этом случае ПК тоже будет издавать характерные звуки, но просмотреть изображение будет невозможно.
Чтобы проверить видеокарту, просто подключите ее к любому рабочему системному диску и попробуйте загрузить. Если ваш компьютер не работает с другим монитором, все дело в этой вкладке.
Некоторые неисправности можно определить с помощью средств самодиагностики компьютера. Для этого также необходимо вставить видеокарту в системный диск и запустить тест BIOS. Если при проверке ПК начинает издавать необычные и очень резкие звуки, значит проблема в карте.
Однако перед тем, как протестировать видеокарту на другом устройстве, необходимо уточнить, подходит ли она ему. Для этого необходимо уточнить не только системные требования, но и соответствие разъемов на плате портам на «маме». Для этого следует проконсультироваться со специалистами или попросить совета на специализированном форуме.
Если ничего не помогает, остается только обратиться в сервисный центр и провести полную диагностику. Это будет недешево.
Также не рекомендуется пытаться починить компьютер самостоятельно, если у пользователя нет необходимых навыков и знаний. В этом случае вы можете нанести автомобилю еще больший ущерб. В конце концов, ремонт станет еще дороже.
Источник