- блок питания монитора (что применить, как переделать)
- Можно ли поменять местами кабель питания системника и кабель питания монитора?
- Почему не включается монитор при включении компьютера: 9 основных причин
- Проверяем соединение кабеля питания
- Проверяем блок питания монитора
- Проверка соединения кабеля от монитора к компьютеру
- Проверка матрицы экрана
- Как проверить подсветку экрана монитора
- Проверка видео переходника HDMI — VGA
- Проверка видеокарты на компьютере
- Чистка контактов оперативной памяти
- Сбрасываем биос
блок питания монитора (что применить, как переделать)
Вопросы простые для знающих людей. Появился у меня жк монитор без блока питания. Сзади моника написано, что хочет он 12 вольт 3А. Отсюда вопросы:
1) Точно ли надо соблюдать амперы и вольтаж при подборе блока питания? Т.е. 4 А будет уже много? Или если применить 2А….
2) Есть ноутбучные блоки питания, например такой – 19 В 3,42 А. Как проще всего эти единицы подвести под допустимые (уменьшить) ….Не пинайте понимаю, что физика 8 класс..просто ошибок на мелочи допустить не хочу
Напряжение должно соответствовать. Ток — быть не меньше чем требуемый монитором.
Учитывая ваши знания — лучше оставьте в покое идею с переделкой БП от ноута, и возьмите какой-то компьютерный БП. Не так эстетично, но быстрее и меньше шансов что-то попалить. Главное полярность не перепутайте
Уважаемые коллеги, в переписке с нашими англоязычными партнерами помните: whether — который, weather — погода, wether — кастрированый баран!
У некоторых людей торс — это просто разветвитель, позволяющий подключить руки и голову к заднице.
На мой взгляд, проще вывести на заднюю стенку компа разъём с +12В и землёй, как на мониторе. И соединить их кабелем 1-1 и всё.
Для нормального компового БП лишние 3 А по +12 В погоды не испортят
Либо нечему гореть, либо нечем поджечь!
«»Ток — быть не меньше чем требуемый монитором»»»
Бррр, т.е. если будет больше, это не критично? И в каких пределах больше можно?
Baza, моник у меня сейчас как раз от блока питания задействован.
1)Проблема в том, что моник надо отсылать в другой город, там заморачиватьсяс выводом разъема из системника не будут, нужен какой то внешний блок питания. Как вариант: в продаже есть переходники юсб-сата, иде..т.е. для внешнего подключения жесткого диска. У нас он стоит 400 рублей, что в принципе для меня нормально (сам моник в 500 рублей обошелся). С переходником идет блок питания. Там есть 12V 2А. Гнездо зарядки переделал, подключил к монику-всё работает, но подача 2А вместо 3 А не приведет к неблагоприятным последствиям?
2) Подключения блока питания от ноута меня бы больше интересовало ибо их у меня много и к лишним тратам это не приведет.
1. «если будет больше, это не критично? И в каких пределах больше можно?»
а.) Не критично.
б.) Вплоть до бесконечности
2. «подача 2А вместо 3 А не приведет к неблагоприятным последствиям?»
Если монитор потребляет ток более 2 А (а судя по этикетке это так), то Ваш блок питания, рассчитанный всего на 2А, может перегреться и сдохнуть рано или поздно.
Ток потребления монитора сможете измерить? Может быть требования к БП указаны с запасом и блока на 2А уже достаточно.
3. Переделку БП от ноута Вы не осилите. Без переделки подключать блок питания ноутбука разумеется нельзя, сожжете монитор.
У меня была такая проблема!Отпаял от блока питания кабель со штекером и впаял его в блок питания системника +12в 4А на кабеле в блоке все написано .вольтаж, ток.Три месяца работаю без проблем.
А если у меня питание моник просит 14 Вольт 3 ампера? (Samsung SyncMaster 152s)
Привет всем, у меня проблема с БП от моника, Samsung 172x сгорел транзистор fb9n60a, нужно покупать или же его можно чем то заменить, и еще может монитор не запускаться с другим бп, я пробывал просто светодиот горит и больше ничего! что делать!?
А если у меня питание моник просит 14 Вольт 3 ампера?
У кошки 4 ноги. Вход, выход, земля и питание.
Источник
Можно ли поменять местами кабель питания системника и кабель питания монитора?
Убедитесь, что все провода правильно подключены. Проверьте подключен ли кабель питания к системному блоку. Если проблема не в кабеле и, подключенные к компьютеру, монитор с колонками работают исправно, то проблема, скорее всего, в блоке питания. Нажмите на кнопку включения. Если при включении компьютера не включается монитор, не загораются индикаторы на системном блоке и нет никаких звуковых сигналов, то причина в блоке питания.
Если же компьютер включается, то определить неисправность блока питания можно по следующим признакам: необычное долгое включение и выключение компьютера, неожиданные перезагрузки.
Звуковые сигналы. Короткие и непрерывные звуковые сигналы при включении компьютера также указывают на неисправность блока питания.
Ошибки при включении. Если компьютер зависает при включении или появляется сообщение о сбое запуска или об ошибках, связанных с памятью, повреждением файловой системы или проблем с USB, то все это указывает на проблемы с питанием.
Проверьте вентилятор блока питания. Если вентилятор не работает, то это приведет к перегреву блока питания и его выходу из строя. Возможно также задымление.
Ознакомьтесь с техникой безопасности при ремонте компьютера. Знание элементарных правил безопасности позволит не повредить компьютер.
Отключите все провода (включая кабель питания) от компьютера: клавиатуру, мышь, сетевой кабель и динамики.
Найдите блок питания. Обычно он крепится в верхней части системного блока и выглядит следующим образом: Снимите кожух системного блока. Отвинтите шурупы крепления блока питания. Не потеряйте шурупы.
Аккуратно выньте блок питания. Не тяните слишком сильно. Это простой процесс, однако, в системных блоках маленьких размеров, возможно, придется вынуть некоторые компоненты, мешающие извлечению блока питания.
Приобретите блок питания аналогичного типа. Хотя все современные блоки питания выпускаются по стандарту «ATX», на всякий случай, возьмите с собой старый блок питания и попросите продавца дать вам такой же тип.
Главное, чтоб новый блок питания был такой же ширины. Длина блока питания нe критична, даже если он будет длиннее старого, он все равно поместится в системный блок.
Распакуйте блок питания и убедитесь, что он подходит по размерам. Установите его на место старого блока питания и закрепите шурупами.
Следуйте правилам техники безопасности. Соедините провода в том же порядке. Подключение разъемов питания к материнской плате может потребовать небольших усилий. Однако конструкция этих разъемов предотвращает неправильное подключение. Если не получается подключить разъем, попробуйте просто его развернуть.
Убедитесь, что никакой кабель не касается вентилятора процессора и не задевает его лопастей. Закрепите все неиспользуемые провода внутри системного блока.
Закройте системный блок и закрепите крышку.
Подключите провода от мышки, клавиатуры, монитора, а также питание и сетевой кабель. Включите компьютер и наслаждайтесь работой нового блока питания.
Неисправный блок питания может повредить материнскую плату.
Советы
Не экономьте на блоке питания. Приобретите хороший, однако не кидайтесь за большей мощностью. В среднем, домашнему компьютеру вполне достаточно 300-ватного блока питания. Не приобретайте также очень дешевый блок питания. Некачественный блок питания может вывести из строя материнскую плату.
Экономия на блоке питания приводит к частой его замене. Лучше купить один раз качественный, чем несколько раз менять дешевый.
Если вы подозреваете, что ваш блок питания скоро выйдет из строя, замените его. Признаком скорого выхода из строя может стать гул, исходящий от блока питания. Своевременный ремонт и замена блока питания может спасти весь компьютер.
Цена дорогого блока питания — это не только плата за марку, но и за качественный теплоотвод и использование конденсаторов большей емкости.
Источник
Почему не включается монитор при включении компьютера: 9 основных причин
Мне часто поступают заявки с такой проблемой — не включается монитор. Сам компьютер включается, а вот изображение на мониторе не появляется. После приезда на место вызова я делаю диагностику и после некоторых манипуляций, монитор снова показывает. Давайте рассмотрим 9 основных причин, почему монитор не включается при включении компьютера.
Проверяем соединение кабеля питания
В первую очередь нужно убедиться, что монитор подключен к электрической сети. Для этого проверьте соединение кабеля питания на мониторе. Кабель должен плотно сидеть в гнезде на задней стенке монитора и в самой розетке. Если индикатор на мониторе светится, это говорит о том, что питание есть — с кабелем все нормально.
Если питания нет, то возможно перегорел кабель. Такое встречается не часто, но не исключено. Проверьте кабель визуально, если заметили подозрительные места оплавления изоляции, то замените кабель на новый.
Если снаружи с кабелем все хорошо, то проверим кабель на обрыв мультиметром — это такой тестер, электроизмерительный прибор.
Для этого ставим на мультиметре режим прозвона. Один щуп вставляем в контакт штекера, а другой соединяем с вилкой кабеля, как показано на фото ниже.

Проверить нужно два крайних провода в кабеле. Центральный, как правило — это заземление и он на работу не влияет. Если мультиметр пищит и показывает меняющиеся постоянно цифры, то это говорит об исправном проводе. Также проверяем второй провод в кабеле.
Вот как будет показывать мультиметр при обрыв в кабеле. Я специально один контакт не соединил, имитировал этим обрыв внутри кабеля.

Если звуковой сигнал не подает тестер, и на дисплее цифры не меняются, то значит обрыв в кабеле — замените на новый.
Проверяем блок питания монитора
Если с кабелем все нормально, а индикатор на мониторе не светится, то это говорит о неисправности блока питания.
Блок питания на мониторе может быть внешним или внутренним. Внешний блок питания можно проверить мультиметром, которым мы ранее проверяли кабель питания.
На блоке питании заявлено напряжение 14 V, поэтому включаем на мультиметре режим постоянного напряжения в пределах 20 V. Соединяем щупами центральный и боковой контакты на штекере блока питания, как показано на фото ниже.

Показания должны быть в пределах заявленного на наклейке БП, как в моем случае 14,12V что говорит об исправном блоке питания.
Если же напряжение намного меньше или около нуля, то это говорит о его неисправности. Несите блок питания на ремонт.
Внутренний блок питания проверить без разборки монитора не получится. Оставьте лучше это занятие специалисту.
Проверка соединения кабеля от монитора к компьютеру
Допустим, что монитор у вас включается, но не показывает картинку с компьютера. Следующий шаг проверяем видео кабель соединяющий монитор с системным блоком.
В компьютерах используются 4 типа видео разъемов:
- VGA — аналоговый
- DVI — цифровой
- HDMI
- Display port

На включенном компьютере отсоедините кабель и заново подключите обратно. Если появилось изображение хорошо, если нет ищем неисправность дальше.
Проверка матрицы экрана
Отключите от системника видео кабель и смотрите на монитор.
На мониторе должна появится такая картинка с текстом:
- кабель не подключен;
- или проверьте кабель;
- или проверьте сигн. каб.
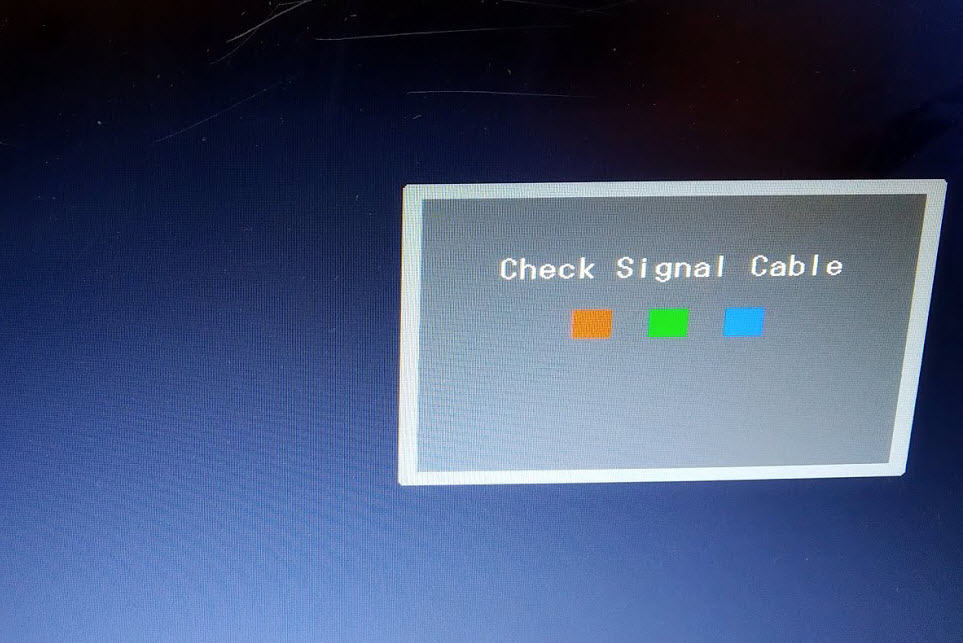
Если такое изображение появилось, это говорит о том, что монитор исправен. Значит проблема не в мониторе, а в компьютере.
Если изображения такого нет, то возможно сгорела подсветка экрана. В этом случае нужно нести монитор в ремонт.
Как проверить подсветку экрана монитора
Возьмите фонарик или включите на смартфоне и посветите на экран. Светите под углом на разные участки экрана, пытаясь увидеть ту самую картинку с текстом — кабель не подключен.

Если вы увидите эту табличку на подсвеченном участке экрана, то это подтверждает, что сгорела подсветка. Несите монитор в сервисный центр, для замены Led подсветки.
Проверка видео переходника HDMI — VGA
Не так часто, но встречается еще проблема в видео переходнике, которые подключаются к видеокарте на компьютере.
На одной заявке у клиента была проблема в переходнике HDMI — VGA такого типа. Монитор не показывал именно из-за него.

Так как компьютер у клиента был новый, я решил заменить на свой переходник HDMI — VGA и проверить.


Проверка видеокарты на компьютере
Итак, мы проверили монитор и убедились, что монитор и все соединения исправны. Проверяем теперь компьютер.
Вынимаем видеокарту и если на материнской плате имеется видеовыход, то попробуйте подключить кабель от монитора напрямую к материнке.
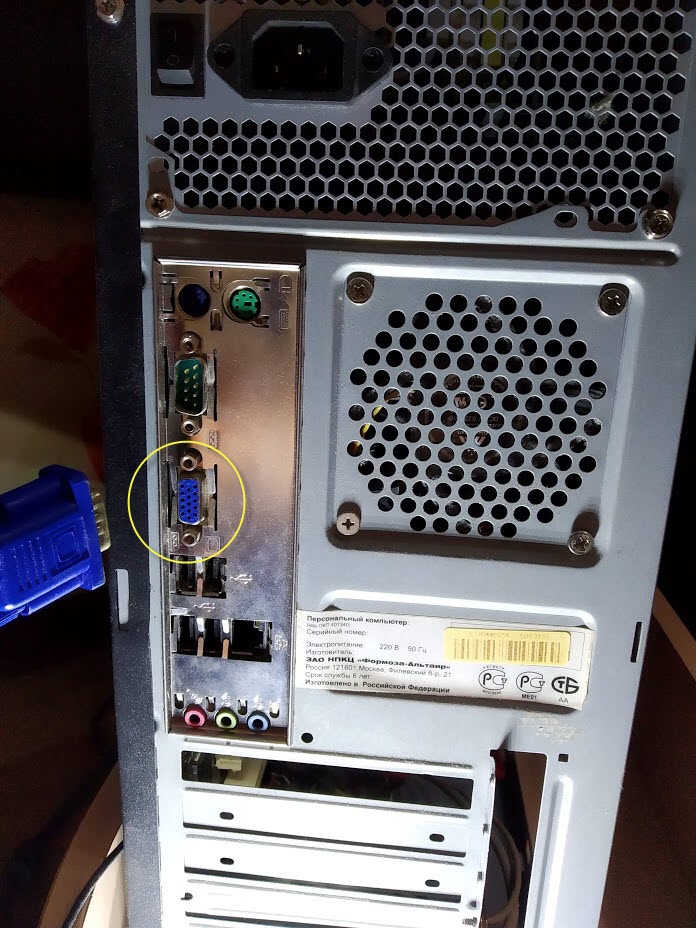
Появилось изображение? Если да, то значит дело в видеокарте. Берём ластик и чистим контакты на видеокарте и ставим на свое место.

Подключаем кабель и запускаем компьютер. Должно появится изображение. Если нет — значит видеокарта вышла из строя. Здесь есть три варианта:
- Оставляем монитор подключенный к материнке и пользуемся так.
- Покупаем новую видеокарту и меняем сгоревшую.
- Сдаем видеокарту в ремонт.
Важно! При наличии видеокарты кабель подключать к разъему 2 через видеокарту, а не к материнке 1. Показано на фото ниже.

Часто бывает после переноса компьютера на новое место и подключения кабелей монитор не показывает именно из-за неправильного подключения кабеля.
Если на материнской плате нет видеовыхода и после чистки видеокарты изображение не появилось, то чистим контакты на оперативной памяти.
Чистка контактов оперативной памяти
Вынимаем планки оперативной памяти, чистим контакты ластиком и ставим обратно.
Для этого выключаем компьютер от сети и вынимаем планку оперативной памяти. Если планок две и больше вынимаем все.

Чистим контакты с двух сторон ластиком.

Вставляем планку оперативной памяти обратно в материнскую плату.
Включаем компьютер и смотрим, появилось ли изображение? Если да, поздравляю, значит проблема была в контактах оперативной памяти.
Если не появилось изображение, то пробуем последний вариант.
Сбрасываем биос
Отключите кабель от блока питания компьютера и вытащите батарейку из материнской платы, поддев тонкой отверткой.

Подождите минуту и попробуйте запустить компьютер без батарейки. Если при запуске появилась картинка, то значит все исправно. Вставьте батарейку обратно и запускайте снова.
По своему опыту скажу, что часто изображение на мониторе пропадает из-за плохого контакта видеокарты и оперативной памяти. Чуть реже причиной является неисправность монитора и видео переходника.
Если эти советы вам не помогли значит без специалиста вам не обойтись. Возможно проблема в материнской плате, процессоре или поломка монитора.
Источник







