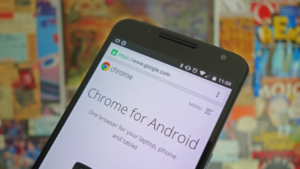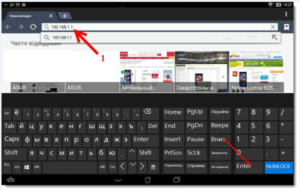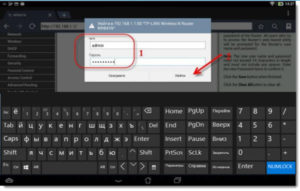- Можно ли подключить и настроить роутер без подключения к компьютеру или ноутбуку
- Можно ли подключить и настроить роутер без подключения к компьютеру
- Настройка роутера без компьютера. С планшета или смартфона
- Пошаговая инструкция
- Первый шаг. Включение роутера
- Второй шаг. Настройка маршрутизатора при помощи планшета
- Настройки роутера через браузер на мобильном телефоне
- Третий шаг. Установка настроечных параметров для интернета
- Четвёртый шаг. Настройка Wi-Fi соединения
- Пятый шаг. Установка пароля на беспроводную сеть
- Шестой шаг. Изменение пароля
- Лучшие беспроводные переносные Wi Fi роутеры за 2021 год
- Топ 5 переносных Wi-Fi роутеров
- TP-Link M7200
- Alcatel MW40V-2BALRU1
- TP-Link M7350
- Huawei E5576-320
- Anydata R150
- Как настроить переносной роутер
Можно ли подключить и настроить роутер без подключения к компьютеру или ноутбуку
Проведение настройки в той ситуации, когда для этого применяется персональный компьютер, не представляет особых сложностей. Однако иногда может случиться так, что маршрутизатор подключить надо, но рядом не имеется компьютера или ноутбука. В этом случае также возможно провести подключение, но это нужно сделать в соответствии с определёнными правилами. В статье будет рассказано, как подключить роутер без компьютера и ноутбука.
Можно ли подключить и настроить роутер без подключения к компьютеру
Произвести настройку маршрутизатора для подсоединения интернета можно не только с помощью компьютера или ноутбука, но и при помощи использования мобильного телефона или планшета. Единственным условием является то, что в квартиру должен быть подведён провод, через который можно получить доступ к всемирной сети.
Настройка роутера без компьютера. С планшета или смартфона
При настройке доступа к интернету с мобильного устройства надо принять во внимание, что на нём могут использоваться различные операционные системы. Наиболее распространённым вариантов является использование Android или iOS. Роутер, который применяется, может относиться к различным моделям. Наиболее популярной является TP-Link. Широко используются Zyxel, D-LINK, Upvel и другие.
Важно! У каждой из моделей маршрутизаторов предусмотрен свой интерфейс управления. Они отличаются по внешнему виду, однако общие принципы установки исходных параметров одинаковы во всех случаях.
Можно ли подключить вай фай без компьютера — да, можно, и это не является более сложной процедурой, чем на ПК.
Пошаговая инструкция
Для того, чтобы настроить беспроводную сеть, необходимо предпринять следующие шаги.
Первый шаг. Включение роутера
Перед тем, как начать процедуру установки исходных параметров, рекомендуется произвести сброс. В результате будет произведено удаление текущих параметров и установка заводских данных. Это особенно важно, если маршрутизатор не был куплен непосредственно перед этим, а уже работал в другом месте определённое время. При этом, естественно, в нём были установлены определенные параметры, которые в новой ситуации могут не подойти.
Даже при покупке в магазине нельзя полностью исключить возможное использование маршрутизатора.
Если надо к устройству прикрутить «рожки» антенны, то сейчас это необходимо сделать. Чтобы роутер находился в рабочем состоянии, он должен быть подключён к сети электропитания. В маршрутизаторе для того, чтобы подсоединять устройства, предусмотрен один WAN-слот и четыре LAN-слота. Первый из них предназначен для того, чтобы подключать сетевой кабель от провайдера. После подключения электропитания и кабеля от провайдера на роутере должны будут гореть индикаторы. Если этого не происходит, то, возможно, требуется нажать кнопку включения устройства.
Важно! Для дальнейшей работы надо приготовить мобильное устройство, на котором будет выполняться работа.
Второй шаг. Настройка маршрутизатора при помощи планшета
Думая, как настроить роутер без интернета, необходимо учитывать, что процесс настройки не требует такого доступа. Однако после того, как все необходимые параметры будут установлены, связь без доступа к провайдеру не станет работать.
На этом этапе требуется подключиться на планшете к маршрутизатору через WiFi. При установленных заводских параметрах подключиться к беспроводному каналу связи можно без каких-либо сложностей.
Для этого в интерфейсе вызывают меню и выбирают значок беспроводной связи, который по внешнему виду напоминает перевёрнутую пирамидку. В списке доступных сетей нужно выбрать сеть своего маршрутизатора и подсоединить к ней мобильное устройство.
Важно! Рекомендуется убедиться, что подсоединение было проведено к нужной сети. Для этого достаточно на время вынуть вилку из розетки. При этом сеть должна пропасть и снова появиться.
Настройки роутера через браузер на мобильном телефоне
При использовании мобильного телефона настройка роутера по WiFi без кабеля происходит аналогичным образом. Для этого нужно зайти в настройки и перейти в раздел, который относится к WiFi. Когда на экране появится список доступных сетей, необходимо будет выбрать свою.
Для того, чтобы настраивать роутер, необходимо запустить на мобильном устройстве любой браузер — например, Android Chrome.
В адресной строке нужно написать IP-адрес маршрутизатора. Он может быть непосредственно указан на устройстве. Для одной из моделей он, например, равен 192.168.1.1. Если войти по ссылке, можно будет увидеть экран доступа к настройкам. Теперь надо ввести логин и пароль.
Они обычно также указаны на корпусе. Для маршрутизатора TP-Link в качестве логина и пароля нужно ввести «admin». Впоследствии, если будет такое желание, есть возможность устанавливать свои параметры для входа.
Важно! Если логин и пароль были введены правильно, то после этого откроется окно настроек.
Можно ли настроить роутер без интернета — да, при этом нужно ввести все необходимые параметры.
Третий шаг. Установка настроечных параметров для интернета
Для того, чтобы обеспечить бесперебойную связь с провайдером интернета, необходимо правильно настроить маршрутизатор.
Далее будет рассказано, как подключить вай фай роутер без компьютера.
В этом случае в нём необходимо указать данные интернет-соединения в соответствии с полученными от него инструкциями. Чтобы подключаться, надо будет указать следующее:
- тип интернет-адреса: статический или динамический;
- вариант подключения: PPPoE, PPTP, или L2TP;
- необходимо ввести параметры подключения.
Важно! Нужно выяснить, осуществляется при поставке услуг связи с интернетом привязка к MAC-адресу устройства. Если это так, то нужно обеспечить, чтобы провайдер для этой цели использовал адрес маршрутизатора.
При настройке роутера TP Link без компьютера указанные параметры вводят в разделе «Network-WAN». В строке «WAN_Connection_Type» нужно выбрать применяемую технологию соединения. Далее вводят параметры подключения к интернету: логин, пароль, IP-код (если применяется статистический адрес). Когда применяется динамический, в последней строке нет необходимости что-либо указывать.
Важно! После ввода нужно ещё раз тщательно проверить введённые данные. Если всё сделано правильно, то нужно нажать на кнопку «Сохранить».
Теперь связь с провайдером интернета установлена, причём роутер был без подключения к компьютеру.
Четвёртый шаг. Настройка Wi-Fi соединения
После того, как получен доступ к всемирной сети, необходимо наладить WiFi между маршрутизатором и мобильным устройством. Для этого необходимо перейти к вкладке «Wireless». Сейчас производится указание параметров собственной вай фай сети.
Необходимо придумать её название и ввести в поле «Wireless_Network_Name». Оно будет отражено в списках доступных сетей на мобильных устройствах, которые будут находиться в зоне доступа.
В графе «Region» нужно будет указать страну проживания.
После того, как данные введены и проверены, их необходимо сохранить.
Пятый шаг. Установка пароля на беспроводную сеть
Для того, чтобы ограничить доступ к создаваемой беспроводной сети, необходимо установить на неё пароль. Для этого заходят в раздел «Wireless», а затем в подраздел «Wireless_Security».
Нужно выбрать «WPA/WPA-2» – «Personal (Recommended)» из предоставленного списка.
В «PSK_Password» указывают пароль для доступа. Его необходимо придумать так, чтобы он не был слишком простым. Он должен состоять из латинских букв и цифр и не может быть короче 8 символов. Рекомендуется его записать, чтобы не забыть.
Важно! После проверки правильности ввода, необходимо сохранить введённую информацию.
Шестой шаг. Изменение пароля
При необходимости поменять пароль входа в настройки, надо зайти в раздел «System_Tools» – «Password», ввести старые логин и пароль, а затем в соответствующую графу новые. Причём в этом случае пароль нужно ввести дважды.
Для завершения настройки нужно произвести перезагрузку. Для этого заходят в «System_Tools» — «Reboot» и нажимают кнопку для перезагрузки.
Теперь вступили в силу новые логин и пароль.
Настройка маршрутизатора без компьютера не представляет большой сложности, если все действия выполнять аккуратно и последовательно. После настройки роутера можно подключаться к беспроводной сети и работать онлайн.
Источник
Лучшие беспроводные переносные Wi Fi роутеры за 2021 год
Трудно представить жизнь современного человека без интернета, поэтому, чтобы всегда оставаться в сети создали беспроводные маршрутизаторы, работающие от сим-карты. Такие переносные роутеры значительно упрощают жизнь людей, которым важно всегда оставаться на связи: по работе, по личным мотивам. Причины не важны: важно, что теперь, находясь в поездке, можно брать переносной Wi-Fi роутер с собой.
Беспроводные маршрутизаторы отличаются не только по цене, но и внутренней конфигурации. Самые дешевые роутеры имеют только micro-USB и отверстие для сим-карты. Более дорогие модели оснащены разъемом для SD-карты, способны синтезировать информацию на разные подключаемые источники. Такие маршрутизаторы имеют возможность подзарядки через power-bank, что значительно упрощает вопрос беспрерывной работы в дороге.
Беспроводные Wi-Fi роутеры могут классифицироваться по ценовым показателям:
- Низкий ценовой сегмент. Подобные модели можно подключать, как обычную флешку, только к одному конкретному устройству.
- Средний ценовой сегмент позволяет подключаться к нескольким устройствам, раздавая интернет в узком диапазоне.
- Дорогие маршрутизаторы окупаются благодаря возможности раздачи 4G. Внешний вид напоминает стандартные домашние маршрутизаторы, способные работать не только от сим-карты, но и от сети. Область раздачи интернета на таких устройствах гораздо выше моделей более низкой ценовой категории.
Топ 5 переносных Wi-Fi роутеров
В ТОП 5 представителей беспроводных универсальных Wi-Fi роутеров 2021 года входят:
- TP-Link M7200
- Alcatel MW40V-2BALRU1
- TP-Link M7350
- Huawei E5576-320
- Anydata R150
TP-Link M7200
Модель очень компактная, простая в использовании. Выдерживает подключение 10 внешних устройств, работа без подзаряда осуществляется в течение 8 часов. Отсутствие дисплея ни в коем случае не мешает: мигающие индикаторы позволяют следить за правильной работой системы. Поддерживает 4G FDD / TDD-LTE следующего поколения.
Скорость интернет соединения способна достигать 300 Мбит в секунду, передача данных — 50 Мбит в секунду. На данный маршрутизатор предусмотрена установка специализированного приложения по контролю над данными, передачей информации между устройствами. Поддержка сим-карты любого тарифного оператора.
Это отличный вариант для людей, которые часто путешествуют. Однако данная модель не без недостатков, в числе которых:
- возможный дисконнект;
- сложно определить уровень заряда батареи из-за отсутствия индикатора;
- нагрев маршрутизатора во время работы.
Alcatel MW40V-2BALRU1
Модель позволит обрести уверенность в наличии интернета, находясь в дороге. Компактный размер позволит брать маршрутизатор с собой, подключив к нему сразу несколько внешних устройств. Есть подключение сети 3G и 4G, в комплектацию входит аккумулятор, поэтому зарядка происходит без электрической розетки. Емкость аккумулятора немного меньше объема предыдущей модели, но автономная работа составляет около 7 часов.
Скорость интернет подключения равна 150 Мбит в секунду, что в два раза ниже скорости маршрутизатора TP-Link M7200. Однако, этой скорости все равно достаточно для быстрой работы интернета. Зарядка осуществляется через устройство с типовым USB-портом.
Среди минусов данной модели выделяют:
- зависимость скорости интернет соединения от местности использования роутера, загруженности другими внешними устройствами;
- относительно небольшой объем аккумулятора.
TP-Link M7350
Компактная модель с незаменимыми функциями. Обладает дисплеем с органическими диодами, благодаря которым качество изображения на экране выходит на новый уровень. Вы всегда будете в курсе состояния работы Wi-Fi роутера. Скорость работы составляет 300 Мбит в секунду, как у предыдущей модели. Эта модель позволяет подключать до 10 устройств. Встроенная память может быть увеличена дополнительной картой памяти на 32 Гб.
Поддержка сим-карт любого тарифного оператора, портативные размеры увеличивают удобство при ношении роутера с собой. Из минусов:
- наличие дисплея повышает риск механических повреждений экрана;
- быстрая трата заряда при подключении сразу большого количества внешних устройств.
Huawei E5576-320
Еще одна переносная компактная модель для поездок. Скорость передачи данных способна достигать 300 Мбит в секунду. Есть подключение к 2G/3G/4G. Подобно стационарному роутеру может создавать свое Wi-Fi покрытие, благодаря чему возможно подключение сразу нескольких внешних устройств.
Объем аккумулятора составляет 1500 мАч, что обеспечивает до 6 часов бесперебойной работы. Зарядка осуществляется от розетки. Подключение к устройству происходит через разъем Micro-USB.
Из явных минусов небольшой объем аккумулятора даже относительно описанных ранее моделей.
Anydata R150
Представленная модель является отличным вариантом для путешествий. Объем аккумулятора составляет 2100 мАч, что позволяет осуществлять длительную бесперебойную работу, без подзаряда. Для сравнения: в модели TP-Link M7200, с самым большим объемом аккумулятора из представленных моделей, он составляет 2000 мАч. Зарядка осуществляется через аккумулятор.
Поддерживает интернет соединение 4G, но и в зоне покрытия 2G и 3G тоже работает. Высокая частота тактов позволяет подключаться к большинству устройств с предустановленным модулем Wi-Fi. Имеется отверстие для карты памяти microSD. Скорость подключения составляет 150 Мбит в секунду, что обеспечивает довольно быструю работу интернет соединения.
Выглядит роутер стильно, как мобильное устройство. Имеется дисплей с отображающейся на нем информацией по подключению. Из минусов: поверхность дисплея подвержена механическим повреждениям, рекомендуется оставить защитную заводскую пленку для предотвращения появления дефектов.
Как настроить переносной роутер
Настройка компактных переносных роутеров разных мобильных операторов осуществляется идентично.
- В первую очередь в Wi Fi роутер необходимо вставить сим карту. Подойдёт сим карта от любого оператора, обычно такие мобильные роутеры автоматически настраивают интернет. Главное подобрать выгодный тариф для раздачи интернета.
- Подключиться к WiFi мобильного роутера через ноутбук или смартфон, данные для подключения обычно пишут на самом устройстве.
- На этом настройка роутера закончена. Если необходимо сменить название сети или пароль, то дополнительно нужно будет скачать специализированное приложение или ввести в строке поиска браузера адрес 192.168.1.1 или 192.168.0.1. Обычно логин и пароль по умолчанию для доступа к роутеру такой «admin», но может и отличаться. Данные надо искать в инструкции.
Если всё таки вы решили скачать специализированное приложение для мобильного Wi Fi роутера, то необходимо перейти в Play Market или AppStore и скачать его. У каждой фирмы свои приложения, QR код и название приложение можно найти в инструкции к устройству.
Например для роутеров TP-Link есть удобное приложение tpMIFI, через которое можно полностью настроить девайс.
Источник