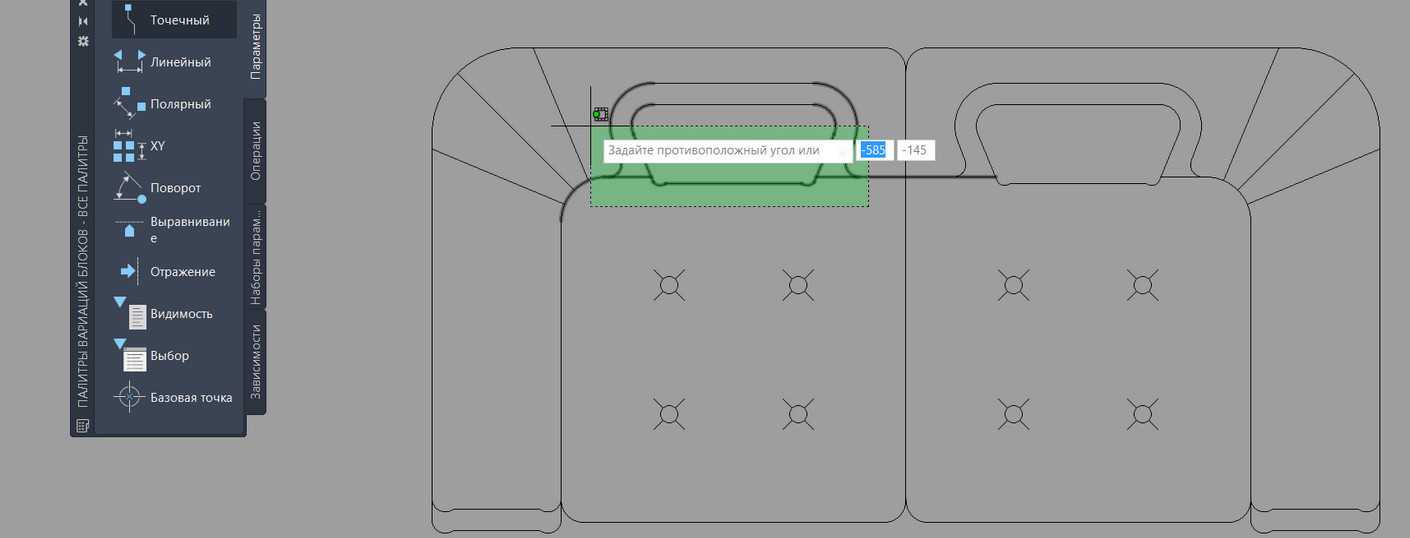- Скачать блоки AutoCAD
- Динамические блоки металлопроката
- Динамические блоки металлопроката, перемычек, плит, прогонов и др.
- Динамические блоки арматурных стержней, шпилек, хомутов.
- Статические блоки кустов и деревьев
- Статические блоки автомобилей и людей
- Блоки сантехнического оборудования и предметов мебели
- Блоки строительной техники
- Блоки AutoCAD для электриков
- Блоки оформления чертежей
- Динамический блок рамки чертежей для AutoCAD
- Как создать блок в AutoCAD
- Создание блоков в Автокаде (заготовка)
- Как сделать блок в Автокаде за 5 шагов?
- Как вставить блок в Автокаде?
- Урок 04. Вставка блоков и файлов в чертеж
- Вставка блока в чертеж
- Использование DesignCenter
- AutoCAD
- Хранение блоков и создание ссылок на них
- Способы вставки блоков
Скачать блоки AutoCAD
Блок – это предварительно созданный объект AutoCAD, который в дальнейшем может использоваться во множестве областей. Полезны блоки в первую очередь своей способностью многократно увеличить скорость разработки чертежей.
В данном разделе вы можете бесплатно скачать большое количесвто блоков AutoCAD. Мы постарались собрать для вас лучшие подборки в рунете. Со временем каталог будет дополняться. Вы можете поспособствовать этому, предложив собственные наработки блоков (Адрес нашей почты смотрите в разделе контакты).
Динамические блоки металлопроката
Данная подборка включает в себя все профили металлопроката. профили выполнены в виде динамических блоков. Данные блоки наиболее удобны для создания чертежей КМ и КМД. Профили по ГОСТ и СТО АСЧМ-20-93. Двутавр, швеллер, труба круглая и квадратная, уголок равнополочный и неравнополочный, болты, листы, базы колонн и мн. другое.
Динамические блоки металлопроката, перемычек, плит, прогонов и др.
В нашем первом архиве вы найдете конструктивные блоки AutoCAD различных серий. В сборку вошли динамические блоки фундаментов, а также профнастила, плит перекрытия, перемычек и металлопроката по СТО АСЧМ-20-93.
Динамические блоки арматурных стержней, шпилек, хомутов.
Блок арматурных стержней для конструкторов, чья деятельность связана с железобетоном. Блоки могут регулировать толщину поперечной и продольной арматур, длины загибов, размеры хомутов и шпилек.
Статические блоки кустов и деревьев
В процессе создания ландшафтного дизайна неоценимую помощь оказывают блоки AutoCAD деревьев и кустарников. Конечно, они не такие мобильные, как динамические и лишены гибких настроек, однако все равно способны сэкономить время разработчику.
Статические блоки автомобилей и людей
Такие вспомогательные элементы, как, например, люди и автомобили, порой помогают заказчику лучше воспринять проект. Поэтому иногда при проектировании экстерьеров и интерьеров бывает не лишним поместить эти объекты на чертежи. По ссылке ниже вы можете скачать блоки машин и людей.
Блоки сантехнического оборудования и предметов мебели
На любом плане этажа обязательно должны быть обозначены уборные и ванные комнаты. Быстро указать эти помещения помогают изображения сантехоборудования. Соответственно, отрисовывать его по новой раз за разом не имеет смысла. Сохраните у себя коллекцию готовых блоков сантехнического оборудования, а также наиболее часто используемых предметов мебели, среди которых столы, тумбы и кровати.
Блоки строительной техники
При разработке ППР и ПОС проектов не обойтись без блоков строительной техники. Мы предлагаем вам сохранить их по ссылке ниже, чтобы сэкономить себе изрядное кол-во времени и сил.
Блоки AutoCAD для электриков
Как известно, программное обеспечение AutoCAD используют не только в области строительства, но и для разработки электрических систем. Эта подборка станет настоящей находкой для электриков, поскольку в ней собраны наиболее распространенные обозначения электронных компонентов, а также блоки аналоговых и интегральных микросхем.
Блоки оформления чертежей
Раздел блоков для оформления чертежей. Разрезы, отметки, оси, обрезы и др. Большинство блоков аннотивные.
Динамический блок рамки чертежей для AutoCAD
Динамический блок рамки форматов А1, А2, А3, А4. Блок так же увеличивается до удлиненных форматов.
Источник
Как создать блок в AutoCAD
Не знаете, как создать блок в Автокаде? В данном материале вы найдете пошаговую инструкцию, позволяющую за несколько действий в AutoCAD создать блок.
Создание блоков в Автокаде (заготовка)
В первую очередь научимся создавать обычные статические блоки для AutoCAD на примере одного из электрических элементов — резистора. Для этого начертим с помощью стандартных примитивов сам элемент. Используем инструмент «Отрезок».
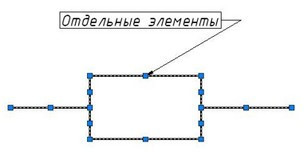
Далее нужно создать непосредственно сам блок, который будет иметь одну базовую точку, уникальные свойства. Все объекты, из которых он состоит, сгруппируются в один именованный набор.
Как сделать блок в Автокаде за 5 шагов?
Чтобы создать так называемое определение блока, необходимо:
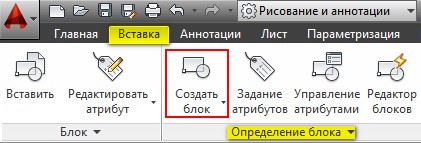
ШАГ 1. Перейти на вкладку «Вставка» → панель «Определение блока» → «Создать блок» или в командной строке прописать псевдоним команды «БЛОК» — «б» и нажать Enter.
В открывшемся диалоговом окне «Определение блока» нужно:
ШАГ 2. Задать блоку уникальное имя (в нашем случае — «Резистор»). Имя обязательно должно отображать суть создаваемого элемента чертежа. Если вдруг вы допустили опечатку в названии или указали некорректное имя, то имейте в виду, что блок можно переименовать даже после его создания (читать подробнее, как переименовать блок в Автокаде).
ШАГ 3. Задать базовую точку. В качестве базовой точки блока рекомендуется указывать какую-либо характерную точку на самом объекте. Во-первых, вам будет удобнее потом вставлять блок. Во-вторых, именно в базовой точке появляется «ручка». Т.е. при выделении блока объектные привязки будут срабатывать относительно ее.

ШАГ 4. Выбрать объекты, которые должны войти в блок. Ниже есть группа переключателей, которые определяют, что делать с выделенным набором объектов после их объединения в блок:
— Оставить — объекты будут сохранены на чертеже в том виде, в котором они были до создания блока.
— Преобразовать в блок — исходный набор объектов будет заменен на созданный блок. Эта установка используется по умолчанию и подходит для большинства случаев. Воспользуемся именное ей.
— Удалить — исходные объекты будут удалены с чертежа после создания блока.
Рис. 4. Настройки диалогового окна «Определение блока».
ШАГ 5. После выполненных настроек необходимо нажать «Ок». В результате исходные объекты преобразуются в блок и будут выглядеть следующим образом:
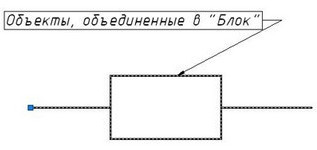
Как вставить блок в Автокаде?
Каким образом можно вставить блок на чертеж?
Для вставки блока необходимо:
1. Перейти на вкладку «Вставка» → панель «Блок» → команда «Вставить».
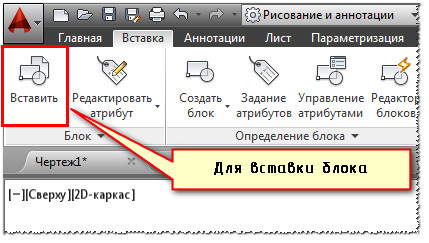
2. В появившемся диалоговом окне вставки блоков нужно указать следующее:
— в поле «Имя» выбрать имя из списка определений блоков. Миниатюра внешнего вида блока поможет осуществить правильный выбор.
— указать точку вставки, масштабный коэффициент и угол поворота. Точку вставки лучше указывать непосредственно на чертеже. Для этого нужно установить опцию «Указать на экране». Для других параметров можно ввести конкретные значения (см. рис. 7).
Рис. 7. Диалоговое окно «Вставка блока» в Автокаде.
Как видите, создание блоков в AutoCAD — задача несложная!
Источник
Урок 04. Вставка блоков и файлов в чертеж
Сохраненные блоки вставляются в рабочий чертеж по такому же принципу, как и отдельные объекты, при вставке блок может быть изменен в масштабе, а так же повернут на определенный угол. Так же пользователем может быть создан динамический блок, имеющий разные масштабы и углы поворота своих копий. Подробней о динамических блоках мы расскажем позже.
Вставка блока в чертеж
Для вставки блока в чертеж необходимо выполнить следующие действия:
1. Вызвать окно Вставка блока при помощи:
- Ввести в командной строке команду ВСТАВИТЬ.
- Выполнить команду Вставка>Блок.
- Нажать соответствующую пиктограмму на панели Блок.
2. Выбор вставки блока или файла:
- Что бы вставить блок из рабочего чертежа, выберите соответствующий блок из раскрывающегося окна Имя.
- Для вставки файла, нажмите кнопку Обзор. Выберите файл чертежа, указав соответствующий путь к нему. После указания чертежа в поле Имя отобразится название файла, ниже будет указан путь.
3. Флажок Указать на экране в пунктах Точка вставки, Масштаб, Угол поворота — позволяет выбрать способ указания параметров, введя их в соответствующих полях или указав курсором на чертеже.
4. Флажок Равные масштабы — включает или отключает пропорциональное масштабирование вдоль осей. По умолчанию включен.
5. Флажок Расчленить – при установки разрушает блок на отдельные элементы. По умолчанию отключен.
6. Для завершения нажмите клавишу ОК. При указании точки вставки, если был выбран режим указать на экране, можно изменить свойства блока до его непосредственной вставки в чертеж, например изменить слой в котором будет расположен блок.
7. Команда автоматически запросит указать необходимые параметры, в случае если они не были указаны ранее:
- Укажите точку вставки, как было рассказано в первом уроке, точка вставки совпадает с базовой точкой блока.
- Укажите масштаб вставляемого блока, по умолчанию установленный масштаб 1:1. Для того что бы изменить масштаб по осям, при запросе ввода масштаба, введите X в командной строке. После чего команда выдаст запрос на ввод масштаба по оси Х и оси Y. Для трехмерных моделей ввод масштабов по осям аналогичен. Указание отрицательного масштаба по одной из оси, создает зеркальное отражение относительно второй оси.
- Указать угол поворота можно как вводом значения угла в командную строку, так и указанием точек угла, курсором.
При вставке файла чертежа, объекты пространства листа не включены во вставку, для того что бы вставить такие объекты, необходимо определить их в блок.
Использование DesignCenter
DesignCenter представляет собой окно проводника, позволяющим выбрать конкретный блок из сохраненного чертежа или библиотеки, с предварительным просмотром.
Выбор блока и вставка в чертеж
- Вызвать окно DesignCenter нажатием комбинации клавиш ctrl+2.
- Указать путь к папке с необходимым файлом, в проводнике.
- В открытой папке выбрать требуемый файл чертежа.
- После чего для выбора будут доступны все параметры и атрибуты чертежа.
- Выбрать вкладку блоки.
- В выбранной вкладке будут отображены все блоки данного чертежа, в виде иконок с изображением содержания блока (по умолчанию).
К выбранному блоку прикладывается описание, в случае если оно предварительно было написано при создании блока.
Последующая процедура вставки блока аналогична, описанной выше.
Вставить блок из DesignCenter можно простым перетаскиванием требуемого блока на поле активного чертежа, при этом команда выдаст запрос на редактирование атрибутов. Такой способ позволяет разово вставить в чертеж неограниченное количество блоков.
На этом урок посвященный вставке блоков и файлов завершен. Следующий урок будет посвящен изучению методов управления блоками и разделами библиотек.
Источник
AutoCAD
Автор:
Для экономии времени и управления размером экрана можно вставлять ссылки на набор объектов, объединенных в блок.
Хранение блоков и создание ссылок на них
Блоком называется совокупность связанных объектов чертежа, обрабатываемых как единый именованный объект. При создании блока или вставке чертежа в качестве блока все сведения о блоке (включая геометрию, слои, цвета и типы линий) хранятся во внутренней таблице определений. Каждый вставляемый блок является, по сути, ссылкой на определение блока.
На следующем рисунке иллюстрируется последовательность действий, которая начинается с пустого чертежа, далее создается определение блока, а затем в чертеж вставляются два вхождения блока. (На втором рисунке изображено определение блока, сохраненное в таблице блоков, хотя при его сохранении из области чертежа была удалена геометрия.)
Для удаления вхождения блока его необходимо стереть. Однако соответствующее определение блока сохраняется. Для уменьшения размера чертежа необходимо также удалить все неиспользуемые определения блоков, очистив их.
Способы вставки блоков
Блоки могут состоять из объектов, изначально находившихся на различных слоях и имевших различные цвета, типы линий и веса линий. Хотя вставляемый блок всегда размещается на текущем слое, для каждого объекта, входящего в блок сохраняется информация об исходных слоях, цветах и типах линий. Слой, на котором создаются объекты чертежа, а также определенные параметры свойств влияют на то, сохраняют ли объекты во вставленном блоке исходные свойства или наследуют свойства из текущих параметров слоя, цвета, типа линии или веса линии.
При вставке блока создается вхождение блока. Пользователь указывает точку вставки, масштабные коэффициенты и угол поворота. Доступны несколько способов вставки:
- Вхождение блока в текущем чертеже вставляется в тот же чертеж.
При создании блока его определение автоматически сохраняется в таблице блоков и доступно для ссылок. Пользователь указывает, следует ли оставлять исходную геометрию, преобразовать ее в блок или удалить ее из области чертежа.
Файл чертежа вставляется в виде блока.
При вставке одного файла чертежа в другой чертеж информация из вставленного чертежа сохраняется в виде определения блока в таблице блоков чертежа назначения. Для последующих ссылок на это определение блока могут задаваться другие значения положения, масштабных коэффициентов и углов поворота, как это показано на следующем рисунке.
Внешние ссылки, содержащиеся во вставляемом чертеже, могут отображаться некорректно. Этого можно избежать, предварительно вставив такие внешние ссылки в целевой чертеж.
Блок вставляется из инструментальной палитры.
Можно вставлять блоки из инструментальных палитр перетаскиванием инструмента работы с блоком в чертеж либо нажатием на инструмент работы с блоком и последующим обозначением точки вставки.
При перетаскивании блока из инструментальной палитры в чертеж он автоматически масштабируется в соответствии с соотношением между единицами изменения, определенными в чертеже, и единицами измерения, определенными в блоке. Например, если в качестве единиц измерения в целевом чертеже используются метры, а в блоке — сантиметры, блок вставляется с масштабом 1/100.
Блок вставляется из библиотеки блоков.
Библиотека блоков — это чертеж, который обычно содержит определения блоков для обозначений с аналогичными функциями, которые хранятся вместе для упрощения доступа и управления. Определения блоков можно вставлять из библиотеки блоков в текущий файл чертежа.
Центр управления обеспечивает быстрый наглядный способ перетаскивания блоков в пределах текущего чертежа или из другого чертежа. Дважды щелкните имя нужного блока, чтобы задать положение, угол поворота и масштабные коэффициенты блока.
Блок можно вставить с помощью раскрывающегося меню «Вставка».
Все блоки на чертеже автоматически добавляются в раскрывающееся меню «Вставка», откуда их можно с легкостью вставить в чертеж. Блоки сохраняются в текущем чертеже.
Источник