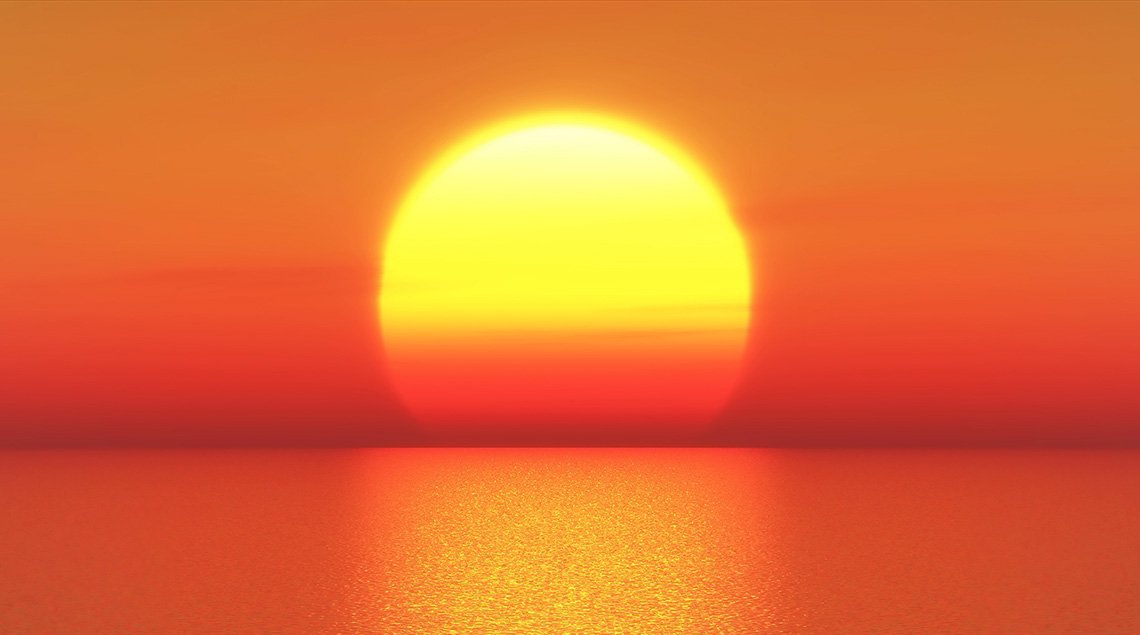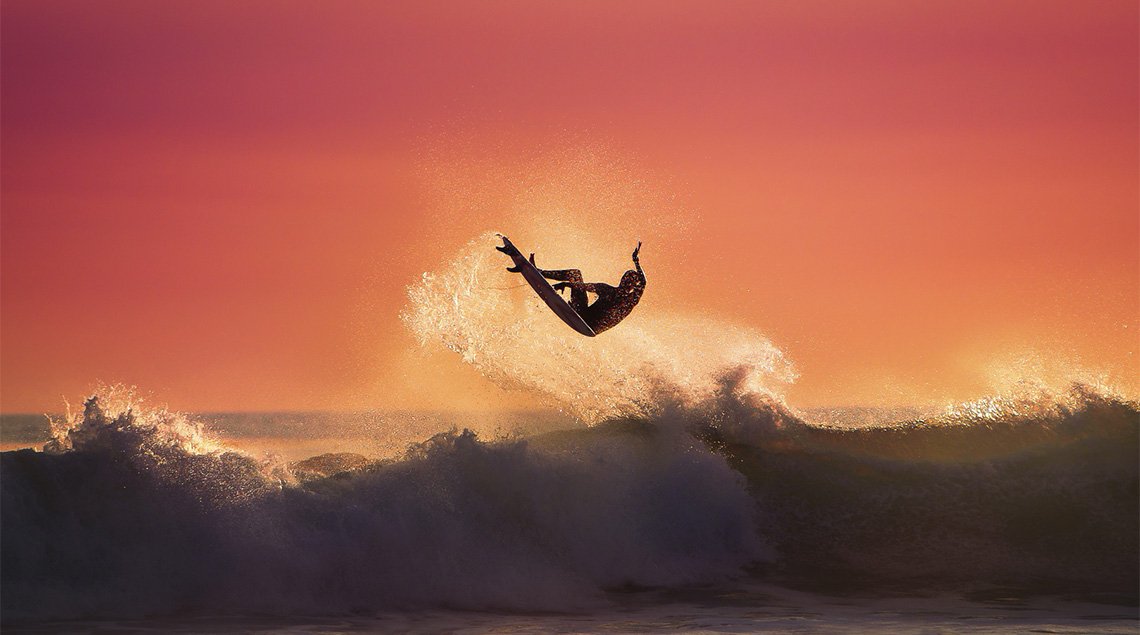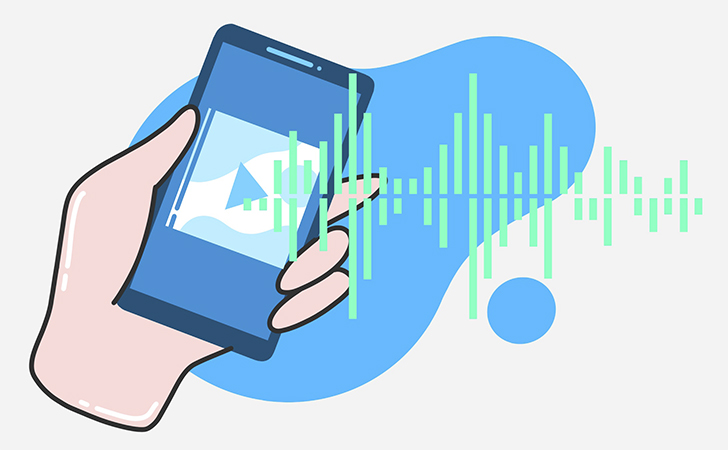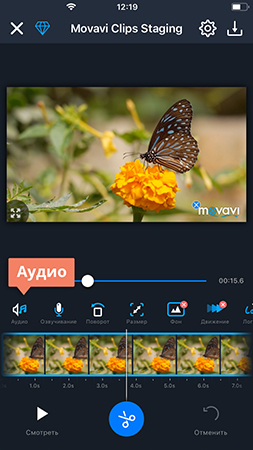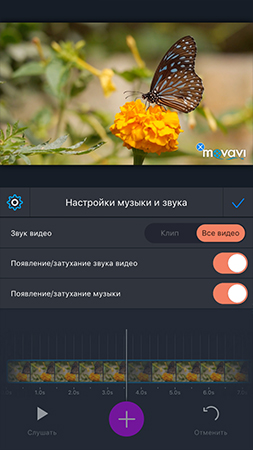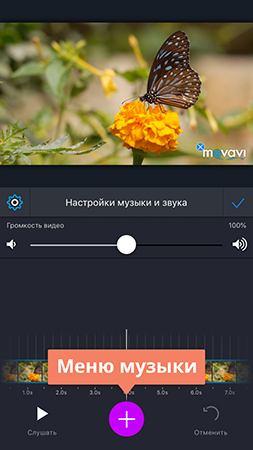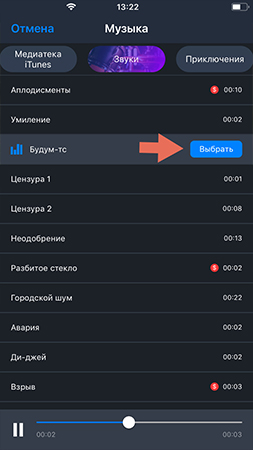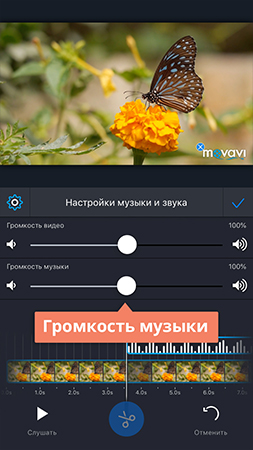- Ищете эффекты для видео?
- Магазин Эффектов MOVAVI
- Создайте особое настроение с коллекцией летающих фигур
- Сделайте видео в стиле ретро
- Создайте эффект старой видеокассеты
- Используйте инверсию цветов
- Загрузите файлы в программу
- Примените спецэффекты к видео
- Как наложить звуковые эффекты на видео в Movavi Clips
- 1. Громкость видео
- 2. Аудиоэффекты
- 3. Редактирование аудиоклипов
- Звук в Movavi Video Editor Plus
- Зачем регулировать уровень громкости вMovavi Video Editor?
- Но не всё так плохо сMovavi Video Editor, просто нужно знать как работать со звуком.
- Заключение.
Ищете эффекты для видео?
20 Февраля 2020
Чтобы превратить «сырой» отснятый материал в настоящее кино, простого видеомонтажа и наложения музыки недостаточно. Если вы хотите создать действительно уникальную атмосферу в своем фильме, добавьте специальные видеоэффекты. В этом вам поможет Movavi Видеоредактор Плюс – программа для создания эффектов в видео на русском языке.
В редакторе видео от Movavi вы найдете более 160 красивых и необычных видеоэффектов для монтажа: Старое кино, Мозаика, Инверсия, Дрожание камеры и многие другие. Прежде чем приступать к созданию видеоролика, посмотрите примеры фильтров и эффектов для видео в нашем обзоре ниже.
Магазин Эффектов MOVAVI
Купите наборы с дополнительными титрами, переходами и другими эффектами от профессиональных дизайнеров. Поднимите ваши видео на новый уровень!
Примечание: наборы эффектов совместимы с Movavi Видеоредактором Плюс или выше.
Создайте особое настроение с коллекцией летающих фигур
Если вы хотите добавить в ваше видео романтичные нотки или привнести атмосферу праздника, попробуйте фильтры из коллекции Летающие фигуры. Здесь вы найдете разнообразные эффекты для создания веселого видеопоздравления, романтического ролика в подарок любимому человеку, оформления новогоднего клипа, видео из отпуска и многого другого.
Сделайте видео в стиле ретро
При помощи эффектов из категории Ретро можно придать фильму «винтажный» вид, сделав его чернобелым (фильтр Ч/Б) или добавив к нему эффект Сепии. Также для создания эффекта старого кино вы можете попробовать фильтры 70-е, Виньетка и Царапины.
А может, вам хочется чегото более яркого и выразительного? Категория Ретро также включает в себя крутые фильтры в стиле Поп-арт – попробуйте их и почувствуйте дух 60-х!
Создайте эффект старой видеокассеты
Помните времена, когда видео записывали на громоздкие пленочные камеры, а потом проигрывали на VHS-кассетах? Если вы хотите добавить немного ностальгии, создав эффект старой кассеты или телевизора с помехами, используйте фильтры из категории Шумы и сочетание фильтров Полосы и VHS из категорий Художественные и Ретро соответственно. Вы можете одновременно накладывать несколько фильтров на одно видео – не бойтесь экспериментировать!
Используйте инверсию цветов
При применении фильтра Инверсия из группы Коррекция происходит инвертирование цветов, и видео становится похожим на негатив. При помощи этого фильтра вы сможете создавать поистине футуристические картины. Попробуйте совместить его с другими эффектами!
Чтобы подробно изучить процесс добавления эффектов и фильтров, читайте нашу инструкцию.
Загрузите файлы в программу
Запустите Видеоредактор Плюс и выберите Создать проект в расширенном режиме. Далее нажмите Добавить файлы и выберите видео, которое хотите редактировать.
Примените спецэффекты к видео
После того как вы добавили в программу видеоклипы, откройте вкладку Фильтры и кликните по иконке заинтересовавшего вас эффекта. В окне предварительного просмотра вы увидите, как будет выглядеть выбранный эффект. Перетащите понравившиеся эффекты на клип в рабочей области. К одному видеофрагменту или изображению можно применить сразу несколько эффектов из разных категорий.
Чтобы посмотреть полный список добавленных эффектов и при необходимости удалить некоторые из них, нажмите на иконку в виде звезды на видеоклипе и кликните Удалить.
Источник
Как наложить звуковые эффекты на видео в Movavi Clips
Хотите сделать видео более выразительным и интересным? Добавьте к нему звуковые эффекты! Шутки будут забавнее, если наложить закадровый смех. А ролик со дня рождения станет более праздничным, если добавить соответствующую музыку. Рассказываем, как все это сделать на смартфоне с помощью Movavi Clips.
Обратите внимание, что эта инструкция написана на примере iOS; для системы Android есть некоторые расхождения в наборе инструментов, их названии и очередности кнопок. Если не видите нужную кнопку – пролистайте экран влево.
Откройте приложение Movavi Clips и загрузите видео и фото, с которыми хотите работать. Для этого нажмите знак + в нижней части экрана и выберите файлы в галерее.
1. Громкость видео
Во вкладке Аудио вы можете настроить громкость вашего видео – то есть звука, который записался при съемке. По умолчанию громкость стоит на 100%, но с помощью ползунка можно сделать больше или меньше. Если вы не хотите, чтобы записанный в видеоролике звук был слышен, установите ползунок на 0%.
На каждом из клипов можно установить разную громкость. Если нужно, чтобы на всех видеофрагментах громкость была одинаковая, нажмите значок шестеренки и установите переключатель Звук видео на показатель Все видео.
2. Аудиоэффекты
Здесь же, во вкладке Настройки музыки и звука, вы можете поставить эффект постепенного увеличения громкости в начале видео и уменьшения в конце. Для этого нажмите на переключатель Появление/затухание звука видео.
Чтобы наложить дополнительные звуковые эффекты, во вкладке Аудио нажмите знак + в нижней части экрана. Откроется меню музыки, где собраны ваши треки из библиотеки iTunes, записи с диктофона и встроенные в программу мелодии, которые можно использовать, не переживая об авторском праве.
В библиотеке звуков есть еще и забавные эффекты, которые можно наложить на видео – во вкладке Звуки. Так, аплодисменты подойдут, если в видео произошло что-то эпичное, а возглас умиления – если монтируете ролик про котиков. Найдите подходящий эффект из 25 представленных и нажмите кнопку Выбрать – он добавится на аудиодорожку.
3. Редактирование аудиоклипов
Чтобы переместить аудиоклип на дорожке, зажмите его пальцем и двигайте влево и вправо. Вы можете разрезать любой аудиоклип: наведите ползунок на нужное место и нажмите на значок ножниц. Чтобы удалить аудиоклип, нажмите на значок корзины рядом с ним или просто смахните его.
Чтобы отрегулировать громкость наложенных звуковых эффектов, двигайте ползунок Громкость музыки.
Когда вы закончите работать со звуковыми эффектами, нажмите на галочку в правой части экрана.
Источник
Звук в Movavi Video Editor Plus
Movavi Video Editor, замечательный с моей точки зрения видеоредактор. Вполне допускаю, что кто-то нашёл более лучшую альтернативу данной программе. Однако, мне такие варианты не известны.
С другой стороны, если у вас есть что предложить в качестве достойной замены, в лучшую сторону разумеется, как говорится — Welcome в комментарии к статье. Будем непременно изучать.
Я перепробовал довольно значительное число подобных видеоредакторов и всё равно, в конечном итоге, остался пользователем именно Movavi Video Editor. При этом у меня всегда в приоритете стояли несколько основных требований:
- Видеоредактор должен быть на русском языке.
- Нужен бесплатный видеоредактор.
- Программа должна обладать максимальным функционалом при минимальных требованиях к системным ресурсам компьютера. У меня совсем-совсем не «сильный» ноутбук (ссылка), поэтому для меня данный пункт является очень значимым.
На счёт того что Movavi Video Editor — бесплатный видеоредактор, это я конечно погорячился. Есть только бесплатный пробный период. Но пока в интернете полным полно ссылок где можно скачать Movavi Video Editor бесплатную версию, пользоваться этой программой за деньги просто рука не поднимается.
Конечно же существуют куда более навороченные программы, с кучей всяческих плюшек и фишек. Но мне как-то совсем не до того чтобы дотошно вникать в многочисленные тонкие и супер тонкие настройки, тона, полутона и тому подобное. Главное чтобы я, «в моменте», мог без особенных усилий, при монтаже видео, представить фильм на уровне близком хотя бы к полупрофессиональному исполнению.
Так вот, не буду сейчас вдаваться во все подробности работы в Movavi Video Editor, затрону лишь только то что для меня стало приятным открытием в данном видеоредакторе. А именно, возможность плавной регулировки уровня громкости звука в конкретной точке звуковой дорожки.
Зачем регулировать уровень громкости в Movavi Video Editor?
А действительно, кому это надо, регулировать громкость звука в какой-то конкретной точке редактируемого видео? Надо. И ещё как, оказывается, надо.
Ранее я монтировал небольшие видео традиционным образом: подбиралось некоторое количество видеофайлов, затем они соединялись в нужном мне порядке. При необходимости добавлялось какое-то число эффектов, картинок, текста. Ко всему этому прикреплялась звуковая дорожка и весь этот набор сохранялся в фильм.
Всё стандартно. Всё как у всех. Дёшево и сердито. Крутятся картинки, звучит музыка или звучит голосовое сопровождение — чего ещё пожелать.
Тем не менее, в случаях когда хочется приблизить уровень видео немножко к более профессиональному, хочется чтобы видео сопровождалось музыкой, которая в момент начала голосовых комментариев к нему стихала, чтобы не заглушать голос, а по окончании вновь появлялась.
Ещё раз — вы запускаете видео. Его сопровождает музыкальная композиция. Теперь в определённой части своего ролика необходимо добавить собственный голосовой комментарий и в момент появления голосового сообщения музыкальное сопровождение стихает (не обрывается, а именно приглушается), а по окончании комментария возвращается к прежнему уровню.
Пока мне было достаточно обычных «видеоклипов» ни каких проблем не было. А вот когда мне потребовалось получить тот эффект, что описан выше, вот тогда и пришлось с грустью посмотреть на Movavi Video Editor и с сожалением подумать, что бесплатный видеоредактор, он на то и бесплатный что не всё в нём так хорошо как хотелось бы.
Но не всё так плохо с Movavi Video Editor, просто нужно знать как работать со звуком.
Тем кто уже работал или работает в Movavi Video Editor известно, что как и в многих подобных редакторах, на каждой звуковой дорожке существует шкала общего уровня громкости. Перетаскивая вверх или вниз границу этой шкалы можно увеличивать или уменьшать общий уровень громкости звуковой дорожки.
Ранее, максимум что мне удавалось сделать с звуковым файлом, это отрегулировать общий уровень громкости или обеспечить плавное появление звука в начале звуковой дорожки или затухание звука в её конце. Этого явно не достаточно для решения нашей задачи.
Зато теперь, я могу отредактировать звуковое сопровождение видеоролика так как посчитаю необходимым.
На самом деле, всё решается довольно просто, пара кликов мышкой в нужных местах и проблема решена.
Что именно следует сделать? Вот краткий алгоритм действий которые необходимо сделать для того чтобы получить искомый результат.
Оказывается если правой мышкой кликнуть на шкале звуковой дорожки, то появится соответствующее сообщение: «Добавить точку громкости». Вот с ней-то нам в дальнейшем и придётся работать.
Предполагаем, что вам необходимо разместить комментарий к видеосюжету. Соответственно этот комментарий должен аккуратно «обтекать» музыкальный фрагмент: затухая в момент начала звучания комментария и возвращаясь к прежнему уровню громкости сразу по окончании голосового сопровождения.
Для этого, в редактируемом проекте выбираем место где размещается файл с комментарием. Правой мышкой кликаем на шкале уровня громкости звуковой дорожки (обычно это аудио файл с музыкальной композицией), выбираем появившееся сообщение «Добавить точку громкости», и в четырёх местах проставляем четыре точки.
Теперь с помощью левой мышки опускаем две точки громкости до самого нижнего уровня, как показано на рисунке.
Вот, собственно говоря, и всё что нужно было сделать. Далее проверяем на сколько точно мы скорректировали положение файла с комментариями и точек громкости. При необходимости, наводим мышку на нужную точку громкости и зажав левую клавишу перетаскиваем её в то положение которое нас устраивает в данный конкретный момент.
Таким образом можно добавлять столько комментариев сколько необходимо в том или ином видеосюжете. Регулируем уровень громкости музыкального сопровождения — получаем искомый результат.
Заключение.
В качестве демонстрации того как может получится готовый видеоролик, просмотрите мой сюжет смонтированный почти «на скорую руку». Это конечно не отточенный до совершенства материал. Прошу не судить строго. Но представление о том, что в конечном итоге рождается увидеть вполне годится. Смотрим.
С другой стороны, предлагаю и вам оставить собственные комментарии о возможных вариантах усовершенствования и оптимизации описанного выше процесса. Кстати, допускаю что вы предложите также свой вариант видеоредактора, существенно превосходящего по функциональности и параметрам Movavi Video Editor. Не стесняемся — предлагаем. И удачи нам на данном поприще.
Кому интересны новости-старости, в том числе какой корм скоту давать и когда, а так же мнение и опыт в области текущих событий в нашем личном подсобном хозяйстве — подписываемся на канал в Дзен и канал в Ютуб
Источник