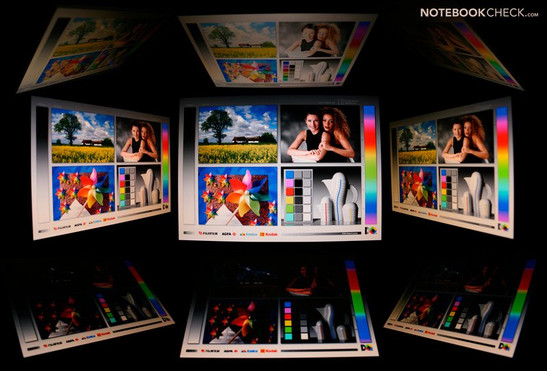Модернизация Eee-PC 901
На сегодняшний день трудно представить современного человека, не использующего достижения цивилизации. Использование персонального компьютера стало для нас обыденностью, нормой современной жизни и уже никто не удивляется, видя работающего за ноутбуком человека в общественном транспорте, в кафе или просто на лавочке в парке. Ноутбук – портативный персональный компьютер, который всегда у вас под рукой. А когда речь идет о портативности устройства, необходимо обратить внимание на такие особенности, как габариты устройства, вес, соответствие функциональности и производительности поставленным задачам. И вот тут нельзя не отметить чудо портативной электроники, занявшее значительную долю рынка среди ноутбуков, так называемый нетбук. Нетбук (англ. netbook) — небольшой ноутбук, предназначенный для доступа к Интернету и работы с офисными приложениями. Нетбуки отличаются компактными размерами (диагональ экрана 7—10 дюймов или 17,8—25,4 см), небольшим весом, низким энергопотреблением и относительно невысокой стоимостью, благодаря чему быстро завоевали народную симпатию и с каждым годом становятся все популярнее. Но у каждой медали есть обратная сторона, данные устройства обладают и своими недостатками. Стремясь сделать нетбук недорогим, доступным широкому кругу покупателей устройством, производители, как правило, экономят на комплектующих. Так, к примеру, устройства данного сегмента не могут похвастаться большим объемом оперативной памяти, жесткого диска и производительности в целом. Как же быть, если, как говорится, хочется всего и сразу: минимальных габаритов и при этом достаточной для большинства пользовательских задач производительности и функциональности? Как достичь не только улучшения параметров нетбука, но и расширить его функциональность – именно об этом пойдет речь в данной статье.
«Что ж, если гора не хочет идти к Магомету, Магомет пойдет к горе»(С) Доработаем нетбук своими руками. За основу модернизации был взят Asus Eee-PC 901.
Характеристики Asus EEEPC 901
Платформа Asus EEEPC 901
Тип процессора Intel Atom
Модель процессора Intel Atom N270 Частота процессора, Ггц 1.6 Частота шины процессора, МГц 533
Чипсет Intel i945GME Express
Кэш-память процессора L2, Мбайт 0.512
Оперативня память
Объм памяти (в комплекте), Мбайт 1024
Тип памяти DDR2
Экран
Диагональ, дм 8.9
Разрешение матрицы WSVGA 1024×600
Диск
Технология SSD
Объём жёсткого диска, Гбайт 12
Интерфейс SSD
Видеосистема
Модель видеоадаптера Intel GMA 950
Видеопамять видеокарты, Мбайт 128
Веб-камера, Мпикс 1.3
Аудиосистема
Звуковая карта Intel High Definition Audio
Количество динамиков 2
Встроенный микрофон Есть
Коммуникации
Bluetooth Есть
Wi-Fi Есть
Сетевая карта 10/100
Разъёмы, порты и слоты расширения
Разъем для колонок/наушников Есть
Разъем для микрофона Есть
Кардридер 2 in 1
Порт для внешнего монитора VGA Есть
Порты USB 2.0 — 3
RJ-45 выход для сети LAN Есть
Батарея
Тип батареи Li-Ion
Емкость батареи, мАч 6600
Продолжительность работы, час. до 8
Общие
Высота, мм 39
Ширина, мм 225
Глубина, мм 170
Вес, кг 0.99
Именно этот нетбук мною был выбран не просто так. Во-первых, для меня он оптимален с точки зрения массогабаритных показателей и имеет отличную эргономику. В отличии от своего предшественника (Asus EeePC 701), 901-й радует глаз значительно большим 9 дюймовым дисплеем с разрешением 1024х600 пикселей, что позволяет без всяких трудностей работать с офисными (и не только) приложениями. Во-вторых, оснащенный экономичным процессором Atom N270 1.6 Ггц и весьма емкой аккумуляторной батареей 6600 мАч, EeePC 901 может автономно работать порядка 5-6 часов, что, согласитесь, немаловажно. Для сравнения, Acer Aspire One от стандартной батареи работает до двух с половиной часов. Для каждого критерии выбора ноутбука индивидуальны, но это не столь важно, модернизации подлежит все что угодно, главное – растущие из правильного места руки
Итак, приступим. Нам предстоит следующий перечень работ:
— Подсветка клавиатуры.
— Установка 2Гб модуля оперативной памяти.
— Замена SSD дисков на один быстрый, емкий HDD.
— Установка 3G UMTS модема.
Поверхности черного цвета, как известно, имеют значительно худшую отражательную способность, нежели белые. Следовательно, сталкиваемся с проблемой: при плохой внешней освещенности становится затруднительна работа с клавиатурой. Приходится наклонять дисплей ближе к клавиатуре, что бы хоть как-то осветить клавиши, а это, скажу вам, не очень удобно. Как вариант, можно приобрести готовую светодиодную лампу на гибкой ножке, работающую от USB. Но такой вариант вносит свои неудобства, лампу нужно носить с собой, а это ограничивает портативность устройства. По этому, было принято решение организовать дополнительное освещение в корпусе мини ноутбука. Удобнее всего расположить светодиоды на лицевой стороне крышки дисплея, направив световой поток на поверхность клавиатуры так, что бы он не ослеплял вас. Для этих целей я выбрал яркие, плоские светодиоды белого свечения, использующиеся для подсветки небольших цветных дисплеев. Так же, необходимо установить микро переключатель, для управления подсветкой.
В разборке ноутбука особой сложности нет. Снимаем батарею, выкручиваем все винты с нижней стороны корпуса, снимаем крышку, закрывающую доступ к съемным модулям. Отсоединяем провода антенн WiFi модуля, вытаскиваем память.
(кликните по картинке для увеличения)
Далее переворачиваем ноутбук клавиатурой вверх и аккуратно, при помощи тонкой отвертки или скальпеля отщелкиваем защелки клавиатуры.
(кликните по картинке для увеличения)
Снимаем клавиатуру и откручиваем шесть винтов под ней, отсоединяем все видимые разъемы. Затем, при помощи пластиковой карточки, аккуратно, что бы не повредить, снимаем верхнюю крышку корпуса. Дисплей прикручен к корпусу 4 винтами.
(кликните по картинке для увеличения)
Для установки светодиодов необходимо разобрать дисплей. Для этого необходимо снять резиновые накладки и открутить шесть винтов, после чего можно снять переднюю накладку.
(кликните по картинке для увеличения)
В нижней части накладки я прорезал два тонких прореза, слева и справа от гравировки «EeePC» и вставил в них диоды. Зафиксировать светики можно при помощи компаунда. Диоды соединил параллельно, минус можно сразу подключить на «землю», например, к черному проводу микрофона, расположенного неподалеку. Плюс же выводим из корпуса дисплея длинным проводом и подключаем его через выключатель на 3.3В. Здесь стоит обратить внимание на электрические параметры используемых диодов, возможно, вам потребуется включать их через ограничивающий ток резистор. В моем случае этого не потребовалось.
(кликните по картинке для увеличения)
Выключатель подсветки я разместил в нише, используемой для «замка».
(кликните по картинке для увеличения)
Стрелка указывает на конденсатор, с вывода которого запитываются светодиоды. В этой точке напряжение присутствует только при включенном ноутбуке.
В итоге получаем довольно яркую подсветку по всей поверхности клавиатуры.
(кликните по картинке для увеличения)
Установка 2Гб модуля оперативной памяти
Плата Eee-PC 901 имеет один слот памяти и понимает модуля, объемом до 2Гб. Следовательно, родную планку памяти нужно просто заменить на 2Гб модуль. Для этого достаточно снять нижнюю крышку, без разборки всего аппарата. Аккумуляторную батарею желательно предварительно отключить.
(кликните по картинке для увеличения)
Замена SSD дисков на HDD
В базовой поставке нетбук комплектуется двумя SSD дисками. Четырех гигабайтным, на котором установлена система, и восьми гигабайтным, для хранения данных. На сегодняшний день в любом компьютерном магазине можно без проблем приобрести карманный USB Flash накопитель, превосходящий по объему два вместе взятых SSD накопителя нашего нетбука. Кроме того, далека от идеала и скорость работы с данными дисками. Особенно это заметно при одновременном процессе чтения и записи данных. Нас такое положение дел, конечно же, не устраивает.
Конструкция корпуса Eee-PC 901 предусматривает использование 1.8” жесткого диска с ZIF коннектором (Parallel ATA (IDE) интерфейс для дисков 1.8 дюйма), а на материнской плате есть место для установки разъема с подписью IDE3. Найти ZIF коннектор затруднительно, но все же реально. Впаиваем разъем на предусмотренное место, плата готова к подключению 1.8” винчестера.
(кликните по картинке для увеличения)
Жесткий диск толщиной порядка 5 мм становится в корпус без каких либо хлопот. А вот для установки 9 миллиметрового, как в моем случае (SAMSUNG HS122JB) ,необходимо углубить посадочное место, вырезав пластиковую перегородку таким образом, что бы винчестер вплотную прилегал к материнской плате. Для более удобного подключения диска, следует так же немного срезать пластик, накрывающий ZIF разъем. Для подключения HDD используем гибкий шлейф с шагом 0.5 мм.
(кликните по картинке для увеличения)
HDD устанавливается вместо 8 гигабайтного SSD модуля. 4 Гб модуль так же желательно снять. HDD в рабочем режиме потребляет больше энергии, чем SSD, а следовательно, больше греется. Поэтому, в нижней крышке нетбука были просверлены отверстия для дополнительной вентиляции, а для предотвращения попадания внутрь пыли, с внутренней стороны приклеена акустическая ткань.
Установка 3G UMTS модема
Вот мы и подошли к самому главному этапу доработки. Компактный, легкий, с длительным временем автономной работы Eee-PC 901 просто обязан иметь доступ к Интернету всегда и везде! Как и в случае с установкой винчестера, производителем уже предусмотрено использование 3G модема, но в силу удешевления устройства он не установлен. Поэтому, этим предстоит заняться нам.
Данная модернизация заключается в небольшой доработке материнской платы, установке PCI Express разъема и слота для чтения SIM карты, а так же изготовлении и подключении к модему антенны.
Необходимо найти PCI Express разъем, подходящий по высоте, и впаять его на предусмотренное место на плате. Для фиксации модема, нужно допаять на плату стойки с резьбой, по высоте соответствующие разъему. Далее нужно подать на разъем питание, а так же подключить “DATA+”, “DATA-“ интерфейсную пару USB, использующуюся модемом. Для этого с обратной стороны платы, в районе модема, находим места для не распаянных элементов и впаиваем SMD резисторы нулевого сопротивления, как показано на фото.
(кликните по картинке для увеличения)
На плате так же предусмотрено место для установки SIM слота. Найти подходящий слот мне не удалось. Что ж, возможно, это и к лучшему, поскольку нам придется разобраться откуда растут ноги, в буквальном смысле этих слов, и каждый сможет приспособить любой имеющийся в наличии SIM слот по образу и подобию. На SIM карте пять используемых контактов: PWR, GND, RESET, CLK и DATA.
(кликните по картинке для увеличения)
Соединяем проводами необходимые контакты и фиксируем шлейф компаундом. SIM слот я вывел рядом с винчестером, добраться к нему можно открутив 2 винта и сняв нижнюю крышку. Благо, SIM карта устанавливается один раз и не требует постоянного переподключения. В качестве модема я использовал Sierra MC8775 PCI Express Mini Card.
(кликните по картинке для увеличения)
Роль антенны может играть любой отрезок провода, длинной порядка пяти сантиметров, но поэкспериментировав с проводами разного диаметра и длинны, я остановился на нестандартном решении. Берем любую старую, ненужную материнскую плату с LPT разъемом. Из LPT разъема извлекаем один из длинных контактов, выравниваем его и припаиваем к центральной жиле экранированного провода. Затем, изолируем нашу импровизированную антенну термоусадочным кембриком и размещаем в верхней части дисплея (в моем случае рядом с WiFi антенной). Как показала практика, такая конструкция наиболее работоспособна. Для соединения антенны с модемом можно использовать стандартный кабель от WiFi антенн, используемых в ноутбуках. Такой кабель уже оснащен подходящим разъемом.
(кликните по картинке для увеличения)
После сборки и настройки ноутбука проверяем работоспособность нашего мобильного Интернета. В качестве оператора мобильной связи я выбрал UTEL. Параметры настройки соединения для каждого оператора индивидуальны, их можно узнать на сайте поставщика услуг.
(кликните по картинке для увеличения)
В итоге, после всех переделок, получаем практически полноценный ноутбук. Нет больше проблем со свободным пространством на жестком диске, хватает оперативной памяти, можем наслаждаться интернет серфингом где-нибудь в парке, даже в полной темноте попадая по клавишам. Для полного счастья Вам остается лишь приобрести компактный USB CD/DVD-RW привод.
Источник
Asus eee pc 901 розетка
Asus Eee PC 900 + 1
Улучшения в Eee PC 901 по сравнению со предыдущими 900-ми моделями многочисленны. Новый ЦП, более быстрый графический чипсет, Bluetooth, draft-n WLAN, ёмкая батарея – это самые заметные решения. В этом подробном обзоре вы сможете узнать, убедительно ли выглядит такой набор.
Корпус
В модели Eee PC 901 Asus представляет нам основанного на Intel Atom преемника модели Eee PC 900. Помимо нового процессора, обновлён был и дизайн. В дополнение, маленький ноутбук получил новые беспроводные технологии связи. Карта WLAN совместима со стандартом Draft-n, также маленький сабноутбук от Asus укомплектован Bluetooth 2.0.
Клиновидная форма корпуса Eee PC 901 обусловлена сочетанием батареи и петель с алюминиевыми накладками на концах. Тачпад тоже обрамлён алюминиевой границей, и теперь он не утоплен, как это было в 900 модели. Кнопка питания перенесена с поверхности петель на металлическую полоску над клавиатурой. Форма нижней части ноутбука была также пересмотрена и теперь выглядит чуть более сглаженной.
Пластиковый корпус производит впечатление очень надежного, что лишь подтверждается в тестах. Также благодаря компактному дизайну не было замечено никаких скрипучих звуков. В тестируемом устройстве петли крепления дисплея к нижней части ноутбука были немного тугими (для открывания потребовались усилия обоих рук), но при этом не производили никаких беспокоящих шумов.
Возможности соединения
В 901 модели ничего не изменилось в смысле физических возможностей соединения. Особого упоминания для маленького субноутбука заслуживают три порта USB 2.0. С другой стороны, есть и обычные соединения: VGA для подключения внешнего монитора, выходы для микрофона и наушников, SD кардридер для расширения памяти, LAN для проводного подключения к сети и замок Kensington для защиты ноутбука. Для видео-телефонии (например, посредством Skype) есть встроенная 1.3 мегапиксельная вебкамера и стереомикрофон (как в Eee 900).
Для расширения общего небольшого объёма жёсткого диска в 12 Гб Asus предлагает хранить до 20 Гб информации онлайн с помощью Yostore. Однако не указывается как долго будет доступно это бесплатное предложение.
Устройства ввода
Asus Eee PC 901 имеет такую же очень маленькую клавиатуру, как и Eee 900 и 701, а потому сталкивается с теми же проблемами в обращении. Клавиши имеют гладкую поверхность 12х12 мм, а специальные символы только 10х12 мм. Это позволяет только людям с очень тонкими пальцами пользоваться 10-пальцевой системой, и то лишь после некоторого времени тренировок. Расположение клавиш вполне приемлемо, лишь положение правого Shift’а крайне неудобно. Из за этого получается, что снова и снова нажимаешь на стрелку вверх. В целом клавиши держатся крепко, и только пробел незначительно болтался в нашем тестовом устройстве.
В дополнение, над клавиатурой находятся четыре кнопки, которые напрямую активируют различные опции. Дисплей можно быстро сделать неактивным (энергосберегающий режим), можно изменить разрешение (например, для интерполяции более высокого разрешения), можно выбрать энергосберегающий режим или запустить предварительно назначенную программу (например, Skype).
Встроенный в Eee PC 901 тачпад, поддерживающий технологию multitouch, предоставляет хорошее скольжение по его поверхности, и имеет адекватные размеры. Незначительная глубина его расположения, «приподнимает» его в достаточной степени, чтобы создавать некоторые неудобства в использовании. Благодаря технологии multitouch можно пользоваться прокруткой и изменять масштаб с помощью всего двух пальцев, как в новых ноутбуках Apple. При тестировании это работало очень хорошо, хотя, может быть, и не так гладко, как на компьютерах Apple (под управлением MacOs X).
Дисплей
Первая плохая новость – 8.9’’ дисплей по-прежнему недостаточно яркий для использования вне помещения, при максимуме 109.2 кд/м2 в его центре. Есть возможность небольшого увеличения яркости с помощью утилиты “eeectl”, но Asus не рекомендует этого делать, поскольку это может повредить контроллер дисплея. Положительной характеристикой является матовая поверхность дисплея, которая не создает отражения.
Как и Eee PC 900 модель 901 имеет разрешение 1024х600 пикселей для 8.9 дюймового экрана. Это в итоге даёт очень хорошее разрешение 133 точки на дюйм («нормальный» ноутбук с экраном 15.4» имеет только 98 точек на дюйм – см. DPI List ). Положительная сторона столь высокого разрешения – это то, что Windows XP работает без каких-либо проблем, и не приходится слишком много горизонтально прокручивать страницы многих сайтов. Это была слабая сторона в модели Asus Eee PC 701 с разрешением всего 800х640 пикселей.
|
Равномерность подсветки экрана
Цветопередачу монитора в среднем можно оценить как хорошую. Благодаря низкой яркости чёрного цвета (0.19 кд/м2) получается неплохой максимальный контраст 574:1 (несмотря на низкую максимальную яркость). Вы можете заметить это при субъективной оценке изображения. Тона картинки оказываются бледноватыми, а чёрный быстро расплывается (до 4.7% яркости для серых тонов недостаточны, чтобы различить его от чёрного).
Также огорчает вертикальный угол обзора маленького экрана. Изменение цвета становится заметным уже при минимальном угле наклона монитора. Примерно при 35° яркость теряется полностью, если смотреть сверху вниз. Если же смотреть со стороны, то примерно до 30° потеря цвета незаметна, а при 50° яркость теряется сильно.
Производительность
Основным изменением в 901 модели в сравнении с Eee PC 900 является процессор Intel Atom N270 с тактовой частотой 1.6 ГГц, который заменил старый Celeron M с частотой 900 МГц. Вопреки значительному увеличению скорости одноядерный процессор Atom потребляет несколько меньше энергии. Тактовая производительность однако ниже, чем у Celeron’а. А также быстрее получился графический чипсет, ибо Asus сейчас использует GMA 950 (вместо прежнего GMA 900).
Производительность Eee PC 901 показала себя как вполне достаточная для выполнения обычных задач. Например, комбинация процессора N270 с графической картой GMA 950 выполняет офисные операции достаточно быстро и с незначительным временем ожидания (19 секунд ожидания перед запуском предустановленного StarOffice Writer и никаких задержек во время использования). Большие PDF документы (например, 585 страничный отчёт комиссии по 11 сентября) мог быть без помех просмотрен во время теста.
На Eee PC 901 даже можно играть в не требующие высокой производительности 2D и 3D игры. Тестовые Hurrican (бесплатная версия классической Turrican) или Air Hawk 2 работали без помех. Хотя сложные современные 3D игры без помех уже работать не смогут.
При просмотре видео можно обнаружить ограничения совместной работы центрального и графического процессора. Не очень сильный процессор Atom не поддерживается графической картой, которая ускоряет видео дешифровку. Поэтому быстродействие достаточно только для просмотра SD видео. MPEG 2 ролики (DVD) хорошо проигрываются только с загрузкой 20-40% (в зависимости от режима энергосбережения). HD видео тоже только 480p можно смотреть как один фильм. В зависимости от скорости передачи данных можно наслаждаться и веб-роликами. В качестве теста проигрывался флэш-ролик с Gamestar.de (трейлер F.E.A.R. 2): при стандартных настройках 1500 кбит/с изображение шло прерывисто, а при 768 кбит/с – гладко.
К счастью, в режиме работы от аккумулятора была доступна вся мощность процессора (при настройке на использование максимальной производительности).
Источник