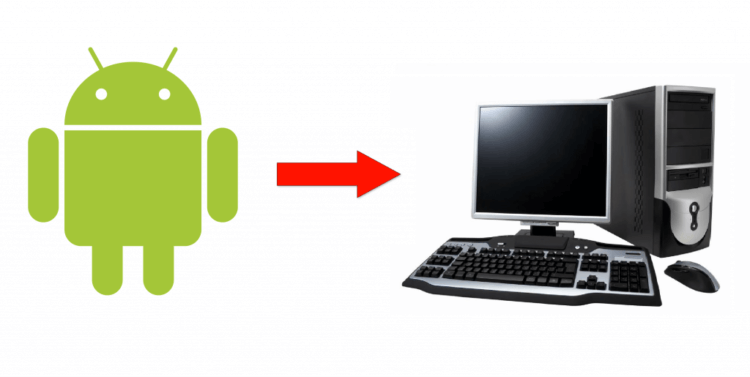- Как перенести файлы с вашего телефона на ПК без USB… 2022
- Импорт музыки с USB X5
- Используйте AirDroid для передачи файлов между Android и ПК
- Заключение
- Как перенести PS3 сохранить файлы с вашего компьютера на PS3
- Как перенести фотографии с ПК на камеру iphone, снимите без itunes…
- Как перенести номер вашего мобильного телефона в Google Voice
- 5 приложений для передачи файлов с компьютера на Android и обратно
- AirDroid
- Cloud Storage
- Pushbullet
- Resilio Sync
- Как передавать файлы с компьютера на Android-смартфон (и обратно) без специальных приложений
- Как перенести файлы с Android на ПК: 7 методов
- 1. Передача файлов с Android на ПК с помощью передачи файлов по Bluetooth.
- 2. Передача файлов с Android на ПК с помощью AirDroid.
Как перенести файлы с вашего телефона на ПК без USB… 2022
Импорт музыки с USB X5
Давайте подумаем о сценарии. Вы спешите перенести фотографии со своего телефона Android на компьютер, чтобы загрузить их в Интернет, или, возможно, вам нужно перенести музыкальные файлы со своего рабочего стола, чтобы обновить музыкальную библиотеку Android с последними треками.
Проблема, с которой вы часто сталкиваетесь, заключается в том, что вы не можете вспомнить, где вы сохранили USB-кабель после его последнего использования. Как мы все знаем, передача файлов через Bluetooth занимает много времени, и, следовательно, вы в конечном итоге разочарованы, в конечном итоге отложив процесс.
Вы часто бываете в такой ситуации? Если ваш ответ «да», у нас есть только правильная вещь (на самом деле приложение для Android), чтобы вызвать улыбку на вашем лице.
Да, вы всегда можете использовать SD-карту в своем мобильном телефоне и использовать USB-порт вашего компьютера для передачи файлов, но что если я скажу вам, что есть кроссплатформенный метод, который даст вам возможность беспроводной передачи файлов.
Используйте AirDroid для передачи файлов между Android и ПК
AirDroid — одно из лучших приложений, которое позволяет вам управлять вашим Android-устройством и управлять им через веб-браузер «по воздуху», что означает, что вам не нужно подключать USB-кабель для передачи данных.
Полезный совет : вам понадобится сеть Wi-Fi для подключения компьютера к телефону Android, но даже если у вас дома нет беспроводной сети, вы можете создать виртуальную точку доступа (VAP) на ноутбуке с Windows 7 и пусть телефон подключится к Интернету без USB-кабеля для передачи данных.
Для начала загрузите и установите AirDroid. После запуска приложения вы получите IP-адрес и сгенерированный пароль для передачи файлов. Оба из них помогут вам подключиться к вашему Android с помощью компьютера.
Примечание . Убедитесь, что ваше мобильное устройство и компьютер подключены к одной сети Wi-Fi.
Теперь откройте браузер на рабочем столе и введите IP-адрес вместе с номером порта, который вы видите в поле URL на главном экране AirDroid, и нажмите Enter. Ваш браузер свяжется с приложением AirDroid, работающим на вашем мобильном телефоне, и откроет экран аутентификации по паролю.
Введите пароль, который AirDroid сгенерировал для вас, и вы попадете на замечательную панель инструментов, с которой вы сможете просматривать и контролировать практически любую гамму вашего Android-смартфона.
По умолчанию вы можете увидеть подробности подключенного телефона Android в правой части этого замечательного приложения. Вверху находится инструмент поиска, а слева — значки для управления контактами, сообщениями и файлами на вашем Android-устройстве.
Вы можете перетащить все элементы на главном экране и настроить приложение в соответствии с вашими потребностями. Приложение дает вам возможность управлять файлами, использовать сообщения и контакты, просматривать и передавать данные, слушать и управлять музыкой, а также устанавливать и удалять приложения. Вы даже можете изменить свою мелодию звонка быстро и легко.
Все модули очень впечатляют, и в то же время с ними легко работать. Например, файловый менеджер очень напоминает проводник Windows. Менеджер приложений делает установку, удаление и экспорт (резервное копирование) приложений легкой прогулкой. Загрузка и воспроизведение медиафайлов никогда не было таким простым.
Вы можете управлять своими SMS и контактами, и если вам лень писать SMS с помощью клавиатуры Android, вы можете создавать и отправлять текст с помощью AirDroid, запущенного в браузере вашего компьютера.
Впечатляет, правда? Идите, установите AirDroid и используйте его сегодня, это бесплатно!
Загрузите AirDroid из Google Play Store для Windows PC / Mac
Заключение
Приложение поразило меня до глубины души и, честно говоря, мне ничего не понравилось в AirDroid. Я уверен, что вам тоже понравится.
Вы также можете попробовать другие приложения для передачи файлов, такие как Xender, Pushbullet и т. Д. Google Drive также можно выбрать, но я все равно предпочитаю AirDroid.
Не забудьте поделиться с нами тем, что вы думаете о приложении, и помните, что мы всегда будем рады ответить вам, если у вас возникнут какие-либо трудности при работе над ним.
См. Далее : SHAREit против Xender: какое приложение для передачи файлов лучше для Android?
Как перенести PS3 сохранить файлы с вашего компьютера на PS3
Узнайте, как сохранить файлы для игр PS3 из Интернета и перенести их на PS3.
Как перенести фотографии с ПК на камеру iphone, снимите без itunes…
Как перенести номер вашего мобильного телефона в Google Voice
Узнайте, как перенести номер вашего мобильного телефона в Google Voice.
Источник
5 приложений для передачи файлов с компьютера на Android и обратно
Довольно часто нам требуется передать файлы с наших мобильных устройств на компьютер и обратно. При разных обстоятельства мы используем для этого разные способы, и универсального, честно говоря, не существует. В этом материале мы рассмотрим несколько вариантов скинуть файлы разного размера и формата с Android-смартфона или планшета на компьютер (и обратно), а вы уже сами выберете, какой вам подходит больше.
AirDroid
AirDroid является одним из самых популярных приложений для передачи файлов с Android на ПК. Помимо основного своего предназначения, AirDroid позволяет делать и другие вещи: отправлять и принимать SMS/MMS-сообщения прямо на компьютере, просматривать на компьютере уведомления с вашего мобильного устройства и многое другое. AirDroid даже может найти потерянный телефон, управлять его камерой и использовать на ПК Android-приложения. Основные функции в AirDroid бесплатны, но за дополнительные придётся заплатить от 1,99 долларов в месяц до 19,99 долларов в год.
Cloud Storage
Cloud Storage — это еще один отличный способ для передачи файлов с Android на ПК и обратно. В этом приложении вам на выбор предлагается множество облачных хранилищ для обмена файлами между устройствами, среди которых Dropbox, Google Drive, OneDrive и другие. Передача файлов в Cloud Storage очень проста. Вы загружаете файл в облачное хранилище на одном устройстве, а затем скачиваете его на другое устройство. Большинство облачных хранилищ имеют свои собственные специальные приложения, но преимущество Cloud Storage заключается в том, что оно поддерживает многие из них и позволяет и одного места с ними взаимодействовать, упрощая тем самым процесс.
У Feem немного нестандартный способ обмена файлами между устройствами. Приложение позволяется передавать различные файлы с устройства на устройство, если они подключены к одной сети Wi-Fi. Передавать файлы можно со смартфонов, планшетов, компьютеров и ноутбуков (и на них тоже). На любых двух из этих устройств нужно запустить Feem, устройства обнаружат друг друга, и тогда можно начать передачу файлов. При этом Wi-Fi даже не должен быть подключен к фактическому интернету. Локальная сеть — это все, что вам нужно. Приложение Feem очень простое, бесплатное, а еще обладает интерфейсом в стиле Material Design.
Pushbullet
Функциональность Pushbullet очень схожа с таковой у AirDroid. Pushbullet так же позволяет отправлять и получать SMS/MMS-сообщения с компьютера, использовать совместный буфер обмена между устройствами, получать на ПК уведомления со смартфона и, конечно же, передавать файлы. Возможно, звучит все это сложно, но на деле приложение очень простое. Бесплатная версия Pushbullet позволяет осуществлять передачу лишь небольших файлов. Pro версия открывает все возможности, но за неё придётся заплатить 4,99 доллара в месяц.
Resilio Sync
Resilio Sync работает по принципу торрента. Приложение создаёт что-то вроде облачного хранилища, но только сервером выступает ваш собственный компьютер или ноутбук. Через Resilio Sync вы можете синхронизировать столько данных, сколько хотите, передавать файлы туда и обратно и многое другое. Приложение поддерживает все популярные настольные платформы (Mac, Linux и Windows) и это определенно один из наиболее безопасных вариантов. Ваши данные не находятся на каком-то облачном сервере, а хранятся на личном устройстве, с которого также передаются на другие ваши устройства. Приложение полностью бесплатно, не содержит рекламы и встроенных покупок.
Как передавать файлы с компьютера на Android-смартфон (и обратно) без специальных приложений
Если вы не хотите использовать для передачи файлов какие-то приложения, то есть еще несколько способов, для которых приложения не нужны.
Использовать Bluetooth. Если на вашем ноутбуке есть Bluetooth-модуль или у вас есть Bluetooth-адаптер для настольного компьютера, вы можете подключить мобильное устройство к компьютеру через Bluetooth и отправлять файлы таким образом. Скорость передачи очень низкая, поэтому использовать такое решение лучше для небольших файлов.
USB-кабель. Самый банальный и старомодный вариант передать файлы с ПК на Android-смартфон и обратно – использовать USB-кабель. Скорость передачи по кабелю достаточно высокая и обычно для такого рода передачи не требуется никаких дополнительных программ.
Использовать электронную почту. В данном случае есть жёсткое ограничение на размер отправляемого файла. Вес документа не должен превышать 25 Мб, поэтому таким способом получится отправить только разве что документ, изображение или пару песен.
Использовать чат. Тут выбор довольно велик. Документом в ВК, WhatsApp Telegram или Viber можно отправить практически все, что угодно. Просто отправляете файл самому себе в чат на одном устройстве, а сохраняете его из чата на другом. Большие файлы таким образом передать не получится, так как у некоторых мессенджеров есть ограничения на размер файла, а также файлы загружаются очень медленно.
Используем microSD-карту. Если у вас есть картридер, то вы можете использовать карточку памяти из своего смартфона в качестве флешки. Закиньте на неё все, что хотите передать на компьютер, достаньте карточку из телефона и подключите ее к компьютеру через картридер.
Делитесь своим мнением в комментариях под этим материалом и в нашем Telegram-чате.
Источник
Как перенести файлы с Android на ПК: 7 методов
1. Передача файлов с Android на ПК с помощью передачи файлов по Bluetooth.
На вашем ПК включен Bluetooth? Возможно, у вас есть USB-ключ Bluetooth или ваше устройство имеет встроенный Bluetooth. В любом случае, отправка данных через Bluetooth для передачи файлов с Android на Windows — хороший вариант, особенно для небольших файлов.
Для начала вам нужно включить Bluetooth в Windows, а затем в Android.
В Windows нажмите Win + I, чтобы открыть Настройки. Откройте раздел « Устройства » и выберите слева вкладку « Bluetooth и другие устройства ». Здесь переключите Bluetooth на Вкл и нажмите Добавить Bluetooth или другое устройство. Еще раз выберите Bluetooth, чтобы начать поиск совместимых устройств.
В то же время откройте панель быстрых настроек на Android, дважды проведя вниз от верхнего края экрана. Здесь нажмите и удерживайте Bluetooth. В появившемся меню нажмите « Подключить новое устройство» и подождите, пока телефон обнаружит ваш компьютер. Оба устройства попросят вас подтвердить код безопасности для их сопряжения.
Установив соединение, найдите значок Bluetooth на панели задач в правом нижнем углу OC. Кликните его правой кнопкой мыши и выберите « Получить файл», затем нажмите « Далее», чтобы начать передачу.
Тем временем используйте браузер файлов Android или приложение Галерея, чтобы выбрать файл, который вы хотите передать. Используйте кнопку « Поделиться» и выберите Bluetooth, чтобы поделиться данными, затем выберите свой компьютер в следующем списке.
После передачи данных вы должны получить уведомление об успешном завершении передачи файла. Вас спросят, где его сохранить, поэтому перейдите в предпочтительное место назначения и нажмите Готово.
2. Передача файлов с Android на ПК с помощью AirDroid.
AirDroid — жизненно важное приложение для всех пользователей Android. Это бесплатно с дополнительной премиальной подпиской. Вам нужно будет создать учетную запись или войти в систему с помощью Google, Facebook или Twitter, если у вас мало времени.
AirDroid предлагает инструменты уведомления и привязки, а также простую передачу файлов на компьютер в той же сети Wi-Fi.
Начните с установки и открытия мобильного приложения AirDroid. AirDroid запросит разрешение на доступ к звонкам, журналам вызовов и мультимедиа на вашем устройстве. Чтобы использовать приложение в полную силу, выберите Разрешить для этих параметров.
В AirDroid доступны различные инструменты. Для передачи файлов на ПК убедитесь, что для параметра «Файлы» установлено значение «Вкл».
Источник