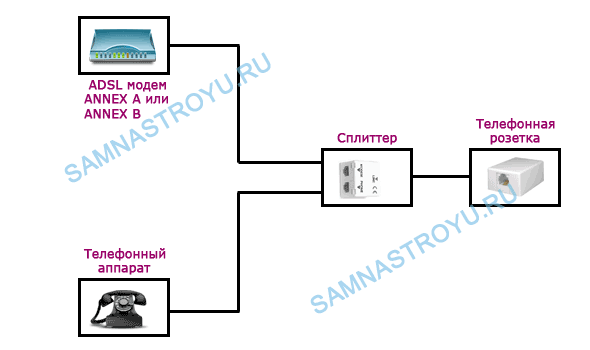- ADSL подключение
- Инструкция по самостоятельному ADSL-подключению:
- Порядок подключения оборудования:
- Схема подключения ADSL-модема:
- Установка ADSL-сплиттера
- Подключение ADSL-модема
- Подключение телефонного аппарата
- Настройка ADSL-модема в режиме BRIDGE
- Настройка ADSL-модема в режиме ROUTER
- Как подключить ADSL модем
- Схемы подключения ADSL-модема
- Подключаем модем к телефонной линии и компьютеру
- Комментарии:
ADSL подключение
Если Вы подключились к провайдеру, заключили договор и получили модем, то
ADSL-модемы необходимо настраивать отключенными от телефонной линии, и исключение составляют модемы, подключаемые к компьютеру через порт USB. Параметры PVC надо уточнять в технической поддержке провайдера. Например, у Ростелеком в большинстве случаев VPI- 0 VCI- 33 . В примере настройки мы будем использовать именно эти параметры.
Настроить ADSL-модем можно двумя способами, либо Bridge, либо Router. Проблемы могут возникнуть при входе на модем для его конфигурирования.
Если зайти на модем с помощью Internet Explorer не удается, то надо проверить IP-адреса на сетевой карте (они должны быть из той же подсети, что и на модеме) и установить настройки самого браузера по умолчанию.
Для модемов с USB установку драйверов надо начинать, не подключая модем к компьютеру до тех пор, пока операционная система сама не попросит сделать этого.
Наиболее работоспособной и простой в настройке можно считать ОС Windows со всеми установленными базовыми компонентами.
При настройке ADSL подключения лучше не запускать неизвестные приложения, пользоваться антивирусными и программами защиты (Брандмауэр Windows, Firewall и т.д.). Так же,не допускайте, чтобы ваши сетевые реквизиты (логин, пароль) стали известны посторонним людям.
Инструкция по самостоятельному ADSL-подключению:
Оборудование, необходимое для подключения к сети Интернет no ADSL
Для подключения к сети Интернет по технологии ADSL необходимы:
— Компьютер:
— ADSL-модем;
— Сплиттер;
Набор кабелей для соединения модема с телефонной сетью и компьютером. Требования к компьютеру:
Сетевая карта с интерфейсом Ethernet 10/100Base-T (в случае, если модем с Ethernet], либо USB интерфейс (в случае, если модем с USB);
Операционная система любая из следующих: Windows ХР, Windows 7, Windows 8.
Порядок подключения оборудования:
1. Подключите сплиттер к телефонной линии;
2. Подключите к сплиттеру телефонный аппарат и модем;
3. Подключите компьютер к модему.
Схема подключения ADSL-модема:
Установка ADSL-сплиттера
Соедините разъем LINE на сплиттере с телефонной розеткой (линией). Если у вас установлены телефонные розетки старого образца (пятиштырьковые), то необходимо будет приобрести переходник на евроразъем (RJ11).
ВНИМАНИЕ: если у вас несколько телефонных розеток или имеются параллельные телефонные аппараты, то сплиттер нужно установить до всех разветвлений вашей телефонной линии. Для стабильной связи очень важно, чтобы на телефонной линии до сплиттера и от сплиттера до модема не было ненадежных контактов (скруток и т.п.).
Подключение ADSL-модема
Соедините разъем модема с надписью DSL или WAN с разъемом сплиттера с надписью MODEM, используя телефонный кабель из комплекта поставки модема. Соедините порт LAN на модеме с Ethernet-портом на компьютере или Ethernet-коммутатором при помощи Ethernet-кабеля из комплекта поставки. Подключите адаптер питания и включите модем, нажав кнопку «ON/OFF» на модеме.
Подключение телефонного аппарата
При помощи второго кабеля из комплекта поставки подключите телефонный аппарат к разъему PHONE на сплиттере.
ADSL-модем настраивается одним из двух способов: в режиме Bridge или в режиме Router.
Настройка ADSL-модема в режиме BRIDGE
РРР-клиент (Point-to-Point Protocol — протокол передачи данных по коммутируемому или выделенному каналу связи между двумя участниками соединения) настраивается на компьютере.
Необходимые базовые настройки модема:
VPI (Virtual Path Identifier) — О
VCI (Virtual Circuit Identifier) — 33
Тип инкапсуляции — Bridged IP over ATM LLC SNAP (RFC1483)
Категория сервиса — UBR
Режим включения — Bridge
Для настройки модема необходимо воспользоваться инструкцией производителя, либо приложенной краткой инструкции на ваш модем (если таковая имеется).
Настройка ADSL-модема в режиме ROUTER
РРР-клиент настраивается на самом модеме через веб-интерфейс .
1. Подключите модем к сплиттеру и компьютеру как показано на схеме (см. выше).
До сплиттера на линии не должно быть параллельных подключений каких-либо устройств.
2. Перед началом работы с модемом настоятельно рекомендуется ознакомиться с руководством пользователя, прилагаемым к вашему модему.
Для USB-модема установите драйвер (управляющую программу, входящую в комплект поставки модема на CD-ROM диске) в соответствии с рекомендациями производителя ADSL модема .
Создайте новое или измените существующее сетевое соединение (Выполните следующие шаги для настройки компьютера под управлением Windows ХР).
В меню Пуск [Start] выберите пункт Настройка (Settings) и затем Сетевые подключения [Network Connections].
В окне Сетевые подключения щелкните правой кнопкой мыши на « Подключение по локальной сети », затем выберите Свойства.
На вкладке «Общие» этого меню, выделите пункт Протокол Интернета (TCP/IP)
Нажмите на кнопку Свойства.
Установите параметры в окне Протокол Интернета (TCP/IP) :
IP-адрес:
192.168.1.2 (для D-Link 192.168.0.2 )
Маска подсети:
255.255.255.0
Основной шлюз:
192.168.1.1 (для D-Link 192.168.0.1)
Адрес первичного DNS-сервера:
192.168.1.1 (для D-Link 192.168.0.1)
Адрес вторичного DNS-сервера:
8.8.8.8
3. Для конфигурации модема запустите обозреватель Интернет-страниц (Internet Explorer, Google Chrome, Opera, Firefox, Safari)
Источник
Как подключить ADSL модем
Дата: 20.01.2013 | Рубрика: Общие вопросы
Прежде чем лихорадочно начать подключать провода (до этого тоже дойдем), куда не попадя, стоит определиться с двумя вопросами:
- По какому стандарту работает ADSL-модем, «ANNEX A» или «ANNEX B»? Обычно, выяснить это довольно просто — на упаковке устройства должна быть соответствующая надпись;
- Подключена ли у вас в квартире охранная сигнализация через телефонную линию? Дело в том, что при наличии сигнализации, схема подключения, немного, отличается.
Определились? Тогда идем дальше.
Схемы подключения ADSL-модема
Если охранной сигнализации у вас не установлено, то нет абсолютно никакой разницы, по какому стандарту работает модем. Подключаем вот так:
Если «охрана» есть, то схема немного отличается, а модем должен быть стандарта «ANNEX B». Подключаем вот так:
Подключаем модем к телефонной линии и компьютеру
Модем взял первый попавшийся в руки — не суть важно какая модель устройства, подключаются все по одному принципу.
Для подключения к телефонной линии, а далее к компьютеру, нам понадобится содержимое упаковки (нумерации по картинке ниже):
- 1. ADSL-сплиттер;
- 2. Телефонный провод с коннекторами для стандартной телефонной розетки;
- 3. Ethernet-кабель для подключения модема к компьютеру.
Все перечисленное выше — это стандартная комплектация для ADSL-модемов.
Теперь отключите провод стационарного телефона от телефонной розетки.
В разъем, где был подключен телефон, подключите ADSL-сплиттер.
Обычно, провод сплиттера, который подключается к линии, встроен в корпус сплиттера. Но, бывает и такое, что там просто разъем. В этом случае в комплекте модема должен быть еще один телефонный провод, используйте его, чтобы соединить сплиттер с телефонной розеткой.
Переходим к следующему шагу.
На сплиттере остался один свободный разъем. Берем телефонный провод, который был в комплекте модема, и подключаем его одним концом к сплиттеру, другим к модему.
В итоге, на сплиттере должно быть подключено так:
- «LINE» — линия от телефонной розетки;
- «PHONE» — стационарный телефон;
- «MODEM» — провод от модема.
Подключаем Ethernet-кабель в любой из LAN-портов — в данном случае на устройстве 4 LAN-порта, а желтый провод — это Ethernet-кабель.
Вторым концом, Ethernet-кабель, подключаем в сетевую карту компьютера.
Вот и всё, осталось только настроить устройство. Кстати, инструкции по настройке модемов Ростелеком найдете здесь.
Понравилась статья? Лучшей благодарностью для меня будет Ваш репост этой страницы в социальных сетях:
Комментарии:
Юра, два провода, чего сложного то? Там нет ноля и фазы, напряжение маленькое (кроме тех случаев когда вам звонят). Идете в магазин, спрашиваете телефонную розетку. Вам показывают какие есть, вы выбираете которую вам надо.
Провода к ней подключаются просто. По стандарту если там четыре клеммы нужно подключить те, которые в центре.
Про кучу скруток вообще ничего не понял, думаю сами разберетесь если поймете, что к вам в квартиру заходит один провод, который возможно параллелили или удлиняли путем скруток. В идеале надо просто с подезда кинуть новый провод и все, проблема будет решена (если конечно провода по квартире не спрятаны и нет евро ремонта).
К проводу коннектор вы сами не прикрепите если нет пресс-клещей. Поэтому в любом случае мастеру звонить придется.
Источник
Автор: Administrator вкл. 13 апреля 2010 . Опубликовано в ADSL интернет
Подключение ADSL-модема и настройка ADSL-соединения
Для установки соединения с сетью Интернет по технологии ADSL необходимо выполнить следующие действия:
- Подключить ADSL-модем к телефонной линии;
Настроить компьютер.
Подключение ADSL-оборудования
Оборудование необходимое для подключения к интернет по технологии ADSL:
компьютер;
ADSL-модем (в дальнейшем просто «модем»);
сплиттер (микрофильтр);
комплект кабелей для соединения компьютера с модемом и модема с телефонной сетью.
В зависимости от конструкции модема (USB или Ethernet), перед подключением на компьютере должен быть установлен и должен работать сетевой адаптер (сетевая карта) либо драйвер для USB-модема (USB-порт).
Порядок подключения оборудования
Подключите сплиттер к телефонной розетке, через разъем LINE используя телефонный кабель из комплекта поставки модема;
Через разъем PHONE подключите к сплиттеру свой телефонный аппарат;
Подключить к сплиттеру модем, соединив телефонным кабелем разъем MODEM на сплиттере с разъемом DSL на модеме, используя для этого телефонный кабель из комплекта поставки;
Подключите компьютер к модему. Подключение производится либо соединением разъема модема (ETH или LAN) и интерфейса Ethernet компьютера (сетевой карты компьютера), либо присоединением модема к USB-порту компьютера с помощью USB-кабеля из комплекта поставки;
При необходимости параллельно подключите дополнительные телефонные аппараты через микрофильтры, защищающие телефоны от высокочастотных сигналов модема.
Подключение ADSL-модема к телефонной линии
Типовая схема подключения ADSL-модема показана на рисунке:
ADSL-сплиттер разделяет частоты голосового сигнала (0,3 — 3,4 КГц) от частот, используемых ADSL-модемом (26 КГц — 1.4 МГц). Таким образом, исключается взаимное влияние модема и телефонного аппарата.
Внешне ADSL-сплиттер представляет собой небольшую коробочку с 3-мя разъемами типа RJ-11 (телефонные «евророзетки»), которые обозначены как «Line», «Phone» и «Modem», . Телефонная линия от городской АТС подключается к разъему «Line» сплиттера. Телефонный аппарат подключается к разъему «Phone» сплиттера. И, наконец, разъем «ADSL» ADSL-модема подключается к разъему «Modem» сплиттера.
Примечание: В зависимости от модели модема, разъем «ADSL» может быть обозначен иначе, например «DSL» или «xDSL» .Далее необходимо соединить Ethernet-кабелем ADSL-модем с компьютером. Для этого Ethernet-кабель одним концом подключается к разъему «Ethernet» ADSL-модема, а другим – к сетевой карте компьютера.
Схема подключения при использовании более одного телефонного аппарата
Т.е. первым устройством, подключенным к телефонной линии от АТС, должен быть ADSL-сплиттер, к которому подключаются все остальные устройства. В противном случае каждый телефонный аппарат необходимо подключать через отдельный микросплиттер:
Подключение компьютера к модему
Если Ваш модем допускает подсоединение как по Ethernet, так и по USB-интерфейсу, соедините соответствующие порты на компьютере и модеме нужным кабелем.
Если у Вас модем только с USB-портом, то соедините USB-порт на компьютере USB-кабелем с USB-портом на модеме.
П осле
После успешного подключения модема к компьютеру и включения питания, между Вашим модемом и оборудованием Провайдера устанавливается DSL-соединение. При этом индикатор DSL на модеме должен загореться и гореть постоянно.
Настройка параметров компьютера
Для настройки PPPoE-клиента в Windows XP, последовательно выполните следующие действия:
Для Windows
Нажмите Пуск (Start) → Настройка (Settings) → Панель управления (Control Panel) → Сетевые подключения (Network Connections) → (Make new connection) → запустится Мастер (Wizard), далее следуйте меню Мастер (Wizard) нажмите Далее(Next) → Подключить к Интернету (Connect to Internet) → Установить подключение вручную (Set up my connection manually) → Через высокоскоростное подключение, запрашивающее имя пользователя и пароль (Connect using a broadband connection that requires a user name and password) → В строке (ISP Name) напишите ПетерСтар → В поле (Login) напишите логин, в поле (Password) напишите пароль из листа (полученные Вами на этапе оплаты подключения услуги) → Готово (Finish) → Подключение (Connect).
Установка и настройка PPPoE несколько различается для различных операционных систем семейства Windows.
Соединение с Интернет
Для выхода в интернет кликните на иконку.
После ввода логина и пароля, нажмите кнопку ОК (Вызов).
В случае успешной аутентификации, устанавливается соединение.
Далее, запустив интернет-браузер и набрав адрес www.ya.ru , попадаете в гостевую зону сайта « www.ya.ru », где (используя логин и пароль из листа , полученные на этапе оплаты подключения услуги) получаете доступ к странице управления лицевым счетом.
На странице управления лицевым счетом, следуя инструкции по активации приложенной к Мультикартам, активируете Мультикарты, полученные на этапе оплаты подключения Услуги, и тем самым пополняете лицевой счет необходимым объемом денежных средств.
После пополнения лицевого счета, необходимо и снова установить сетевое соединение, для этого щелкните правой кнопкой мыши на значке (изображение двух экранов) в крайне правом нижнем углу рабочего стола Windows и выберите . После этого снова запустите программу удаленного соединения с указанием Вашего логина и пароля и получите полный доступ к сети интернет.
Требования к компьютеру Абонента
CPU 200МГц и выше
64Мбайт оперативной памяти
сетевая карта с интерфейсом Ethernet 10Base-T (при соединении по Ethernet-кабелю) или USB (при соединении по USB-кабелю)
операционная система Windows 95/98/2000/XP/NT 4.0 и выше. Примечание: под операционной системой Windows NT 4.0 применяется только ADSL-оборудование с интерфейсом Ethernet 10Base-T
Настройка параметров протокола TCP/IP сетевой Ethernet-карты, к которой подключен ADSL-модем. Особенности настройки зависят от конкретной операционной системы (ОС), установленной на компьютере и технологии доступа.
Настройка ОС Windows 95, Windows 98, Windows Millenium
Вначале необходимо открыть окно свойств сети:
Щелкнуть правой кнопкой мыши на значке «Сетевое окружение» рабочего стола;
Выбрать пункт меню «Свойства»;
Далее необходимо запомнить сетевое имя компьютера:
Выбрать закладку «Идентификация»;
Сохранить сетевое имя компьютера из поля «Имя компьютера».
Затем необходимо ввести параметры протокола TCP/IP:
Выбрать закладку «Конфигурация»;
Выбрать из списка элемент «TCP/IP» (щелчком левой кнопки мыши);
Щелкнуть на кнопке «Свойства».
И, наконец, необходимо ввести параметры протокола TCP/IP:
Выбрать закладку «IP-адрес»;
Установить переключатель «Получить IP-адрес автоматически» (щелчком левой кнопки мыши на данном переключателе);
Выбрать закладку «Шлюз»;
Если окно «Установленные шлюзы» не пустое, то необходимо удалить все элементы в этом окне нажатиемкнопки «Удалить»;
Выбрать закладку «Конфигурация DNS»;
Установить переключатель «Включить DNS» (щелчком левой кнопки мыши на данном переключателе);
Ввести в поле ввода «Имя компьютера» сетевое имя компьютера, сохраненное ранее;
Если окно, которое располагается под полем ввода «Порядок просмотра серверов DNS», не пустое, то необходимо удалить все элементы в этом окне нажатиемкнопки «Удалить»;
Ввести в поле ввода «Порядок просмотра серверов DNS» IP-адрес «195.5.61.70» (разделительные точки вводить не надо);
Щелкнуть на кнопке «Добавить»;
Щелкнуть на кнопке «ОК»;
Щелкнуть на кнопке «ОК»;
Перегрузить компьютер.
Настройка ОС Windows 2000, WindowsXP
Вначале необходимо открыть окно свойств протокола TCP/IP:
Щелкнуть правой кнопкой мыши на значке «Сетевое окружение» рабочего стола;
Выбрать пункт меню «Свойства»;
В появившемся окне щелкнуть правой кнопкой мыши на значке сетевого подключения (если сетевых подключений несколько, то необходимо щелкнуть на том значке, который соответствует сетевой карте, подключенной к ADSL-модему);
Выбрать пункт меню «Свойства»;
В появившемся окне выбрать из списка элемент «Протокол Интернета (TCP/IP)» (щелчком левой кнопки мыши);
Щелкнуть на кнопке «Свойства».
Затем необходимо ввести параметры протокола TCP/IP:
Установить переключатель «Получить IP-адрес автоматически» (щелчком левой кнопки мыши на данном переключателе);
Установить переключатель «Использовать следующие адреса DNS-серверов:» (щелчком левой кнопки мыши на данном переключателе);
Ввести в поле ввода «Предпочитаемый DNS-сервер» IP-адрес «195.5.61.70» (разделительные точки вводить не надо);
Очистить в случае необходимости поле ввода «Альтернативный DNS-сервер»;
Щелкнуть на кнопке «ОК»;
Щелкнуть на кнопке «ОК».
Для настройки модема достаточно в menu 4 -Internet Acceess Setup указать следующие параметры:
ISP’s Name= killer
Encapsulation= RFC 1483
Multiplexing= LLC-based
VPI #= 0
VCI #= 33
Порядок работы и устранение возможных неисправностей.
1.Включите питание ADSL-модема
После включения питания необходимо дождаться загрузки модема, которая занимает около 30 сек.
2. Удостоверьтесь в том, что непрерывно горит светодиод «Link ADSL» ADSL-модема.
Данный светодиод является индикатором успешной установки соединения с модемом на станционной стороне. Во время попытки установки соединения данный светодиод мигает. Соединение устанавливается приблизительно за 20-30 сек. После того, как соединение установлено, данный светодиод горит непрерывно.
Если светодиод «LinkADSL» не горит или мигает, то ADSL-модему не удалось связаться с модемом на станционной стороне. Это может произойти по следующим причинам:
Наличие помех в линии или ее обрыв;
Неисправность сплиттера;
«Зависание» модема;
Плохой контакт в разъемах телефонных проводов, подключенных к сплиттеру и ADSL-модему.
Снимите трубку телефона уплотнения, подключенного параллельно с ADSL-модемом. В трубке должен слышаться телефонный зуммер (непрерывный гудок). Если зуммера нет, то подключите телефонный аппарат непосредственно к линии в обход сплиттера. Если зуммер появился, то неисправен сплиттер, в противном случае имеет место обрыв линии. Если зуммер прослушивается на фоне сильных помех (шум, треск), то в этом случае в линии имеются помехи.
В случае обрыва линии или наличия помех в линии необходимо обратиться в службу технической поддержки.
Если зуммер нормальный, то попробуйте подключить ADSL-модем непосредственно к линии в обход сплиттера. Если после этого связь установилась (непрерывно горит светодиод «ADSLLink»), то неисправен сплиттер.
В случае, если связь по прежнему не появилась, попробуйте произвести следующие действия:
Перегрузите модем путем передергивания питания;
Проверьте целостность телефонных проводов, соединяющих сплиттер и ADSL-модем;
Дожмите в разъемы вилки телефонных проводов, подсоединнныек сплиттеру и ADSL-модему (возможна ситуация, когда вилка вставлена разъем не до конца);
Если указанные меры не помогли, то необходимо обратиться в службу технической поддержки.
3. Удостоверьтесь в том, что горит светодиод «Link LAN» ADSL-модема.
Если данный светодиод не горит, то нет связи между ADSL-модемом и компьютером по сети Ethernet. Попробуйте произвести следующие действия:
Проверьте целостность Ethernet-кабеля, соединяющего компьютер и ADSL-модем;
Дожмите в разъемы вилки Ethernet-кабеля, соединяющего компьютер и ADSL-модем (возможна ситуация, когда вилка вставлена в разъем не до конца).
Если на компьютере установлена ОС Windows 2000 или Windows XP, то по каким-либо причинам сетевой интерфейс может быть отключенным программно. В этом случае необходимо:
Щелкнуть правой кнопкой мыши на значке «Сетевое окружение» рабочего стола;
Выбрать пункт меню «Свойства»;
Удостовериться в том, что включен сетевой интерфейс, к которому подключен ADSL-модем (ниже названия сетевого подключения должна присутствовать строка «Включено»).
Если сетевой интерфейс отключен (присутствует строка «Отключено»), то необходимо:
Щелкнуть правой кнопкой мыши на сетевом подключении;
Выбрать пункт меню «Включить».
Если ни одна из перечисленных мер не помогла, то необходимо обратиться в службу технической поддержки.
Источник