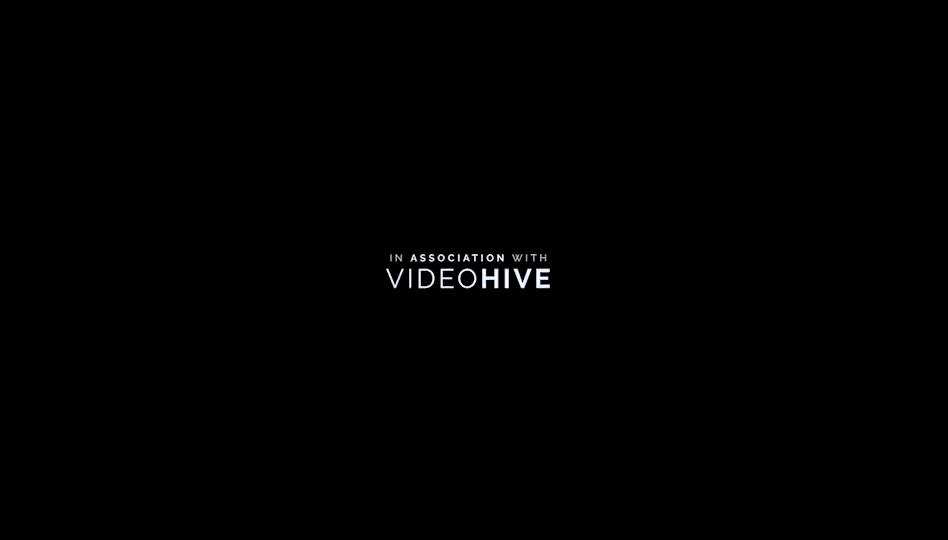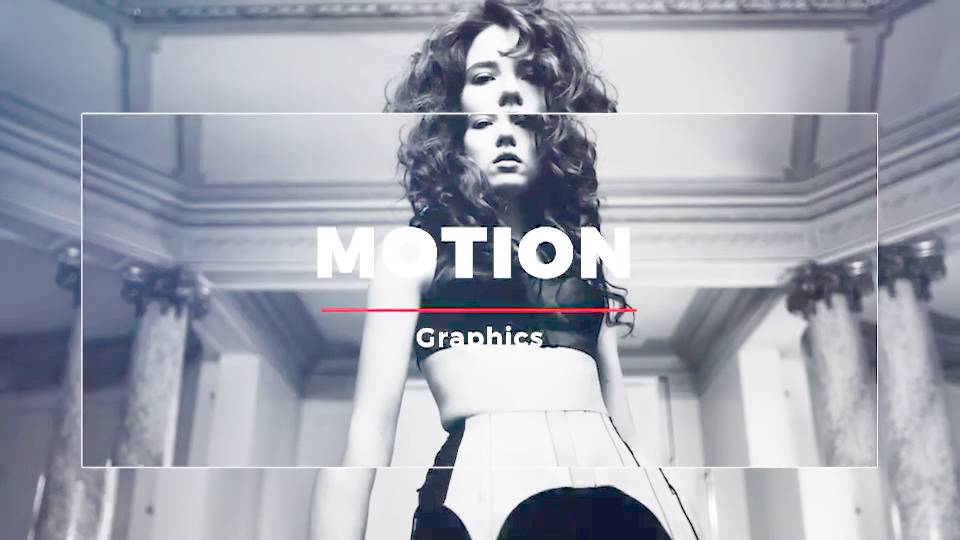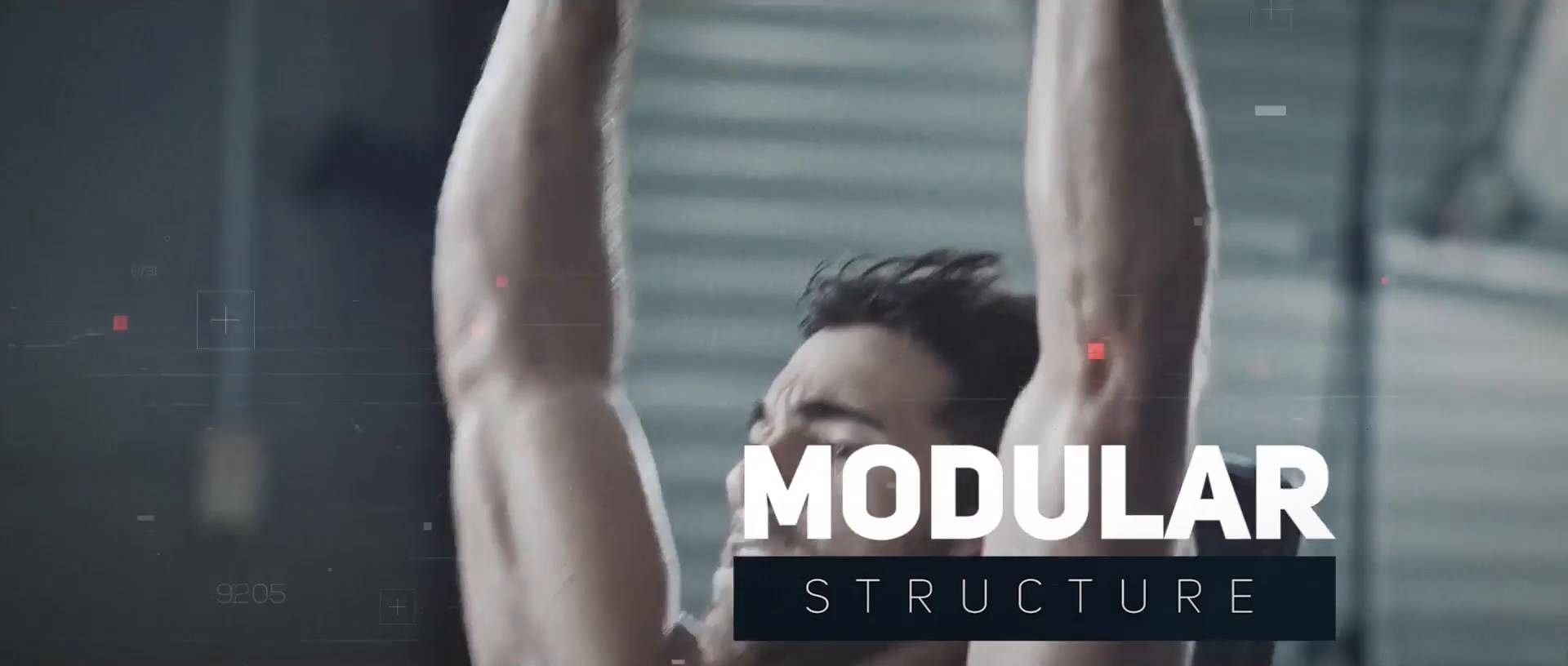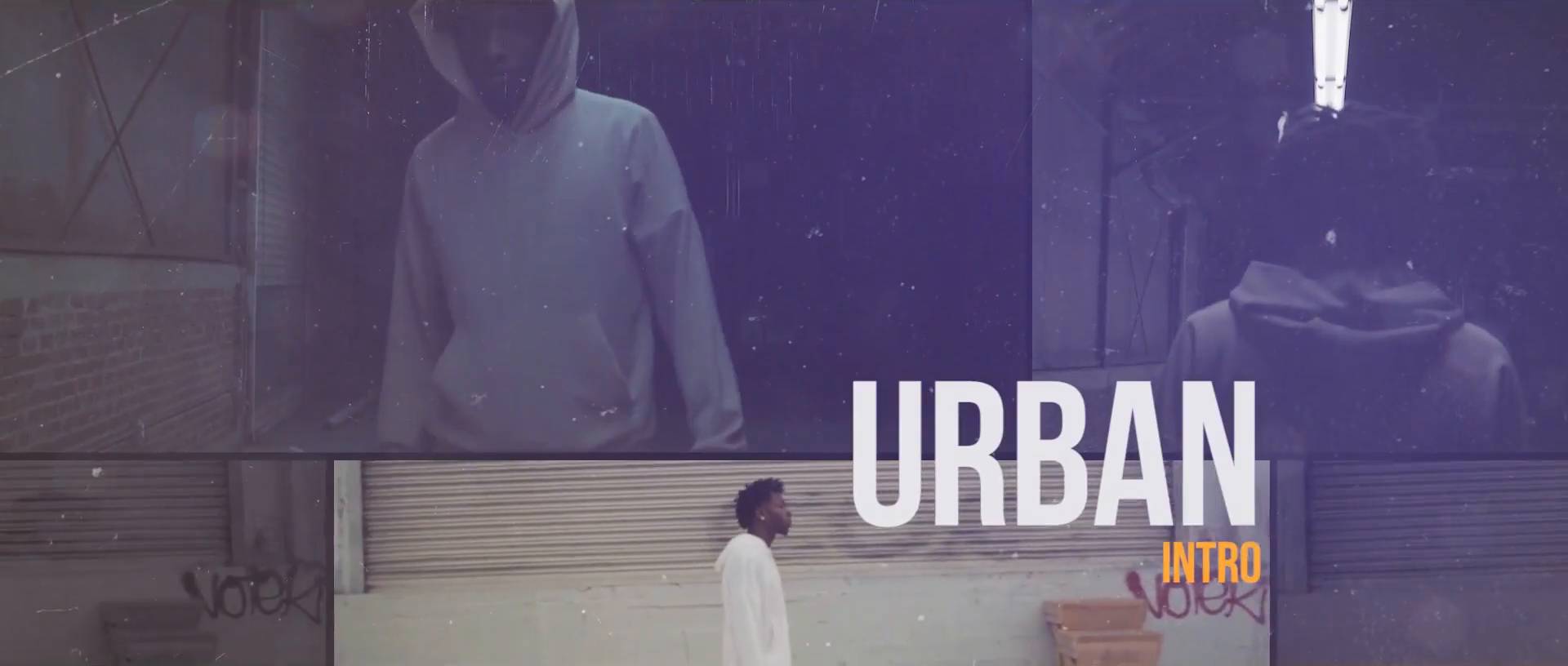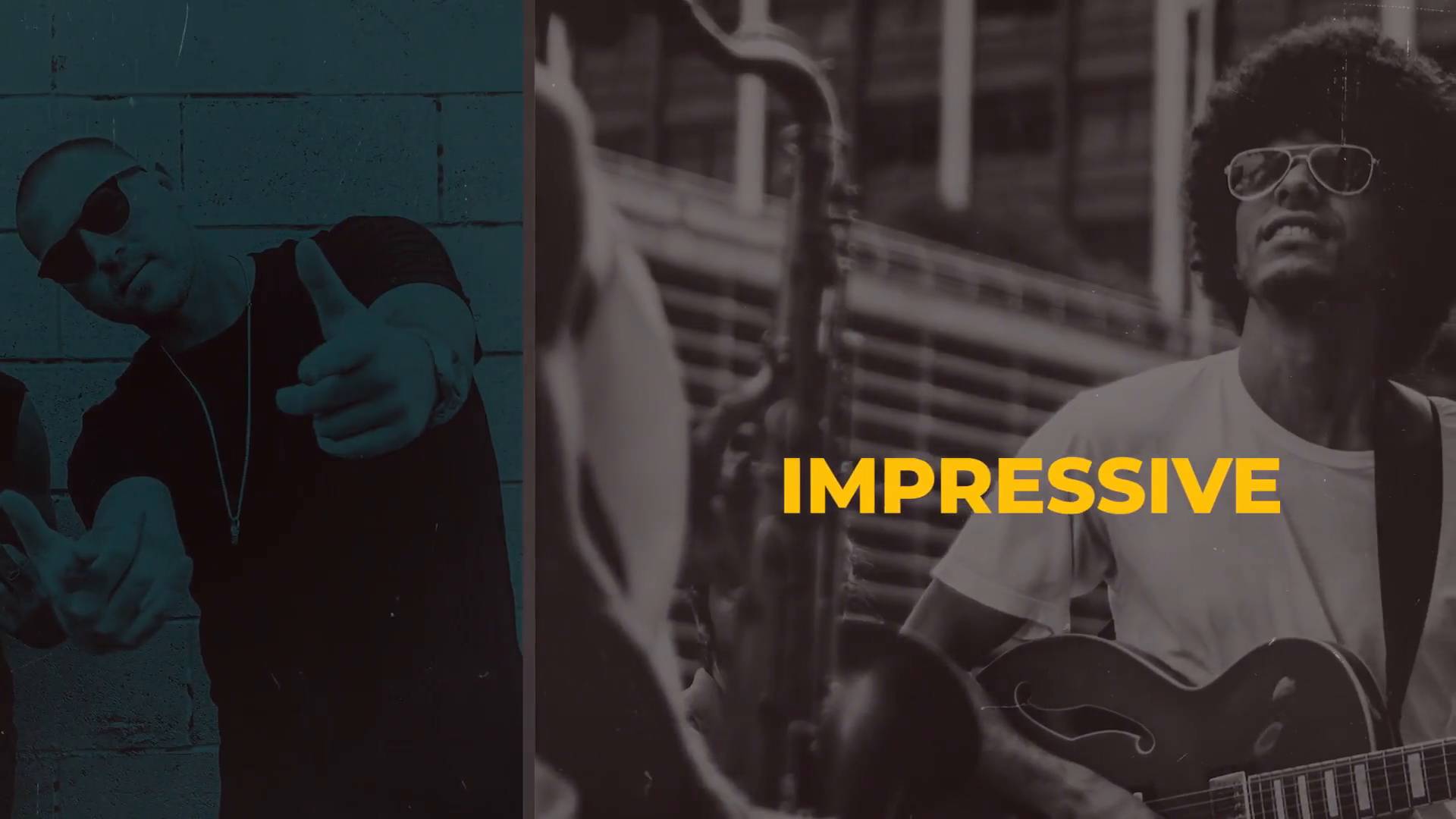- 10 Лучших Кинематографических Шаблонов для Трейлеров Фильмов для Premiere Pro
- 1. Galaxy
- 2. Epic Titles for Premiere
- 3. Romantic Greeting Titles
- 4. Breath of Epic
- 5. Digital Slideshow
- 6. Dynamic Slideshow
- 7. Simple Smooth Slideshow
- 8. Dynamic Sport Opener
- 9. Dynamic Urban Opener
- 10. Modern Opener
- Подводим Итоги и Продолжаем Обучение
- Как сделать трейлер фильма с Premiere Pro — Вокруг-Дом — 2022
- Table of Contents:
- Шаг 1
- Шаг 2
- Шаг 3
- Шаг 4
- Шаг 5
- Шаг 6
- Шаг 7
- Как устранить неполадки при загрузке фильма, который не будет воспроизводиться в iTunes
- Как получить URL потокового фильма
- Как добавить текст поверх фильма в премьере
- Делаем красивые киношные титры в Adobe Premiere за пару минут | Уроки Adobe Premiere Pro CC 2017 (Февраль 2022).
- Adobe premiere pro монтаж трейлера
- Добавить комментарий Отменить ответ
- Осваиваем монтаж видео в Adobe Premiere Pro. Инструкция для новичков
- Где взять редактор для монтажа видео Adobe Premiere Pro
- Интерфейс редактора Adobe Premiere
- Как создать первый проекты Adobe Premiere Pro
- Теперь нам нужно создать «последовательность»
- Азы видеомонтажа в программе Adobe Premiere
10 Лучших Кинематографических Шаблонов для Трейлеров Фильмов для Premiere Pro
Russian (Pусский) translation by Anna K (you can also view the original English article)
Это звучит глупо, но трейлер для вашего фильма может привести к успеху весь ваш фильм или к его провалу. Даже если вы не создаёте видео, которое появится в кинотеатрах, вы всё равно можете создать потрясающий трейлер: помните, что, то же самое правило «должно быть хорошим» применимо ко всему видео производству одинаково, независимо от бюджета. К счастью, любой может создать трейлеры в пределах бюджета с помощью шаблона. В этой статье вы ознакомитесь с десятью шаблонами трейлеров для Adobe Premiere Pro.


Выбор проектов в этом списке идеально подходит для создания трейлеров. Вы можете создать их в Adobe Premiere за меньшее время, чем требуется для создания видео с нуля. Просто откройте проекты, добавьте свои ресурсы, а затем опубликуйте готовый видео ролик!
Я включила множество проектов, которые могут быть использованы в качестве трейлеров, сочетая слайд-шоу, видео ряд заголовков и многое другое. В обзор включён файл, который может быть использован в качестве трейлера для любого проекта. Обязательно ознакомьтесь с видео-превью ниже каждого описания, чтобы увидеть, как будет выглядеть следующий ваш трейлер!
1. Galaxy
Эти геометрические и тёмные фигуры идеально подходят для создания трейлера. Просто добавьте свой собственный текст и создайте тизер без каких-либо необходимых для вас материалов.
2. Epic Titles for Premiere
Часть создания привлекательного трейлера использует типографику, чтобы привлечь внимание вашей аудитории. Используйте эти заголовки в сочетании с видео или эффектами, чтобы быть уверенным, что вы впечатлите свою аудиторию.
3. Romantic Greeting Titles
Пакет романтических поздравительных титров содержит причудливые текстовые эффекты, которые легко настроить. Используйте свой собственный текст и самостоятельно добавьте их в свои собственные видеоролики, чтобы создать последовательность, которая может вдохновить сентиментальную связь с вашим предстоящим видео.
4. Breath of Epic
Пакет Breath of Epic похоже спустился к нам прямо с киноэкрана. Благодаря привлекательной анимации логотипа вы можете просто добавить свой собственный логотип и оживить его и создать предвкушение. На начальном этапе, для видеороликов с узнаваемым брендом, иногда с анимационным логотипом — это всё, что вам нужно, чтобы создать основу для вашей большой премьеры.
5. Digital Slideshow
Слайд-шоу может быть всем, что вам нужно, чтобы создать трейлер, который создаст предвкушение для вашего видео. Прекрасная идея использовать кадры для вашего трейлера, если у вас нет видеоматериала, готового к показу. Используйте этот пакет Digital Slideshow для Premiere, чтобы создать отличный трейлер за короткое время, даже если ваше видео ещё не готово к использованию.
6. Dynamic Slideshow
The Dynamic Slideshow — ещё один пример того, как вы можете использовать изображения для рекламы вашего видеопроекта. Благодаря программе Adobe Premiere, легко сочетать текстовую анимацию с подборкой фотографий и видеоклипов.
7. Simple Smooth Slideshow
В последнем пакете слайд-шоу подчеркивается, как использовать набор изображений для создания сцены для вашего видео продукта. The Simple Smooth Slideshow представляет собой комбинацию текстовых анимаций, геометрических фигур и шаблонов для добавления ваших кадров, которые легко собираются.
8. Dynamic Sport Opener
Идеально подходит для активного спортивного видео, Dynamic Sport Opener можно использовать для рекламы вашего следующего экшен фильма. Шаблоны очень легко можно заполнить своими собственными ресурсами, чтобы вы могли потратить меньше времени на создание трейлера и вернуться к завершающей стадии производства вашего фильма.
9. Dynamic Urban Opener
Пакеты заставок почти всегда можно использовать в качестве проекта трейлера, и этот файл является прекрасным примером этого эффекта. Dynamic Urban Opener идеально подходит для того, чтобы просто добавить нескольких клипов из полнометражного видео для создания трейлера, который создаст основу для всего видео.
10. Modern Opener
Завершая наш обзор, Modern Opener — идеальный способ создания рекламы для вашего видео. Опубликуйте трейлер, как этот, спустя час после того, как вы настроите текст и цвет.
Подводим Итоги и Продолжаем Обучение
Если в этом обзоре ничего не зацепило вас, не переживайте! Благодаря талантливым видео-дизайнерам, вы можете создать великолепное видео с помощью лёгких проектов Premiere. Ознакомьтесь со следующими обзорами, чтобы узнать больше о проектах Premiere, которые очень просты в применении:
Источник
Как сделать трейлер фильма с Premiere Pro — Вокруг-Дом — 2022
Table of Contents:
Трейлер фильма использует динамические изображения, музыку и звуковые эффекты для продвижения фильма и привлечения людей в театр. Крупные бюджетные кинокомпании используют программы видеомонтажа, которые включают AVID Symphony, Final Cut Pro и программное обеспечение для работы с движущейся графикой, например Adobe After Effects, для достижения оптимального визуального эффекта. Независимые кинематографисты и те, у кого нет бюджетов киностудии, часто выбирают Adobe Premiere Pro для редактирования, в котором есть множество инструментов и шаблонов для создания очень эффективной рекламы фильма.
Adobe Premiere Pro можно использовать для создания визуально сложного и эффективного трейлера к фильму.
Шаг 1
Откройте Adobe Premiere Pro и выберите «Новый» проект. Нажмите «Файл», затем «Импорт», чтобы добавить изображения и звук, которые вы хотели бы использовать для своего фильма. Трейлеры используют соответствующую музыку без авторских прав, звуковые эффекты, сценарий, записанный диктором, готовую графику и видео для создания профессионального трейлера.
Шаг 2
Найдите мультимедиа в корзине проекта и перетащите аудиоклип музыки и диктора на отдельные звуковые дорожки в «Последовательности временной шкалы». Отрегулируйте громкость звука двумя способами: нажмите стрелку «Свернуть-развернуть», подключенную к звуковой дорожке, и поднимите или опустите желтую линию громкости; или щелкните правой кнопкой мыши аудиоклип, выберите «Усиление звука» и измените настройку «дБ».
Шаг 3
Сократите звуковую дорожку вашего диктора, чтобы вы могли добавлять паузы для действия в кино и звуковых эффектов. Выберите инструмент «Razor» из меню инструментов и нажмите на аудио диктора. Разрезание клипов диктора позволяет вам перемещать их по звуковой дорожке.
Шаг 4
Нажмите и перетащите видео из фильма в «Видео 1». Если этот материал содержит звук, не забудьте разместить его под существующими аудиоклипами. Прослушайте слова диктора и поместите соответствующее видео прямо над этой аудио секцией. Нажмите инструмент «Бритва», чтобы вырезать видео, как вы делали со звуком диктора. Измените длину клипов, щелкнув по краю и перетащив стрелку скобки длиннее или короче.
Шаг 5
Выберите «Заголовок», «Новый заголовок», затем «Неподвижный кадр», чтобы открыть инструмент «Заголовок». Найдите инструмент «Тип» в меню «Инструменты заголовка» и щелкните внутри «Монитор». Добавьте слова и фразы, которые улучшат ваш трейлер фильма. Используйте цвета «Свойства шрифта» и «Заливка», которые будут выглядеть эстетично, накладываясь на ваше видео или черную область. Нажмите значок «Закрыть», когда вы закончите со своим названием. Повторите процесс для дополнительных названий.
Шаг 6
Нажмите и перетащите свои заголовки на новую видеодорожку над существующими кадрами. Добавьте «Растворение» к заголовку, открыв «Видеопереходы» в панели эффектов, щелкнув папку «Растворение» и перетащив «Перекрестить» в начало или конец. Чтобы изменить длину перехода заголовка, выберите стрелку в скобках и перетащите ее влево или вправо.
Шаг 7
Возьмите временную шкалу «Playhead», перетащите ее назад и нажмите пробел, чтобы просмотреть то, что вы создали. Продолжайте настраивать видео и аудиоклипы, балансировать громкость звука, добавлять заголовки и эффекты для полировки трейлера фильма.
Как устранить неполадки при загрузке фильма, который не будет воспроизводиться в iTunes
Помимо возможности управления вашим портативным мультимедийным устройством iPod, iTunes от Apple также позволяет каталогизировать и воспроизводить мультимедийные файлы на вашем компьютере. iTunes может импортировать .
Как получить URL потокового фильма
Потоковые фильмы — это файлы фильмов, которые существуют исключительно в Интернете — они никогда не загружаются на ваш компьютер, пока вы смотрите их. Вы смотрите их через свой интернет .
Как добавить текст поверх фильма в премьере
Вы можете добавить субтитры, титры, специальные сообщения или текстовые инструкции в свои фильмы Adobe Premiere 4 — что угодно. Это совсем несложно.
Делаем красивые киношные титры в Adobe Premiere за пару минут | Уроки Adobe Premiere Pro CC 2017 (Февраль 2022).
Источник
Adobe premiere pro монтаж трейлера
Если вы монтируете не эффективно, тратя много времени, которое можно было бы потратить на творческие аспекты редактирования. То посмотрите следующее видео, в котором монтажер Дерек Лью поделился своими наиболее часто используемыми горячими клавишами, инструментами и методами для быстрого редактирования в Premiere Pro.
Вот несколько избранных функции, которые я часто использую:
11. Поменять клипы местами
Если вы хотите, переместить клип в другую часть без создания разрыва, удерживайте (Cmd-Opt) и перетащите клип туда, куда вы хотите.
Final Cut Pro 7 — Сначала нажмите и удерживайте клип, затем нажмите кнопку (опция) и перетащите клип туда, куда вы хотите. Final Cut Pro X — функция по умолчанию, просто перетащите клип. Avid Media Composer — используйте желтую стрелку, перетащите клип туда, куда вы хотите.
24. Вставить Атрибуты (горячая клавиша)
Когда у вас есть клип, к которому вы применили некоторые эффекты или свойства и хотите их использовать. Просто выберите клип, нажмите «Копировать» и используйте команду «Вставить Атрибуты клипов».
Мой Настройка — (Shift-V), Значение по умолчанию — (Shift-Cmd-V), Final Cut Pro 7 — то же, Final Cut Pro X — то же, Avid Media Composer — не существует, но в редакторе Effect вы можете перетащить копии эффектов.
Более подробно смотрите на сайте derek-lieu.com
Рубрики: Софт, Уроки | 
Добавить комментарий Отменить ответ
Для отправки комментария вам необходимо авторизоваться.
Источник
Осваиваем монтаж видео в Adobe Premiere Pro. Инструкция для новичков

Решил написать небольшую инструкцию для начинающих видео блоггеров, как пользоваться профессиональной программой для видео монтажа Adobe Premiere Pro CC
Я знаю, что многие пугаются этого монстра и предпочитают более простые редакторы типа — вот тех, о которых я делал обзор в этой статье.
Но уверяю вас что не смотря на то что Adobe Premiere Pro CC считается профессиональным редактором, работать в нем сможет даже новичок.
Ну те, кто освоит его поглубже получить незаменимый инструмент для создания качественных роликов на свой видеоканал YouTube.
Я сейчас использую шестую версию, по ней и буду писать эту инструкцию. Еще хочу сразу уяснить несколько моментов.
1. Я не супер-спец по монтажу в Adobe Premiere Pro CC, просто на уровне пользователя работаю с программой, но мне кажется, что именно простому пользователю проще объяснить, как начать работать.
2. Для простоты работы я поставил русский интерфейс. Мне так проще, как и подавляющему большинству пользователей Рунета. Русификатор можно скачать вот здесь он подходит к шестой версии.
3. Я не гонюсь за самыми последними версиями программы. Того функционала что есть в моей версии мне пока вполне хватает. В новых версиях появляются фишки для профи монтажа. Мы таковыми не являемся и не стоит перегружать свой комп и мозг лишними проблемами.
4. Я допускаю что в будущем меня затянет этот редактор и я начну работать на профессиональном уровне, погонюсь за новыми версиями и т.п. но пока я обычный пользователь.
Основные моменты я расписал, так что если где-то ошибусь или накосячу в описании смотрите пункт первый!
Но я уверен, что эта инструкция поможет даже чайнику начать работать в Adobe Premiere Pro CC
Сегодня давайте разберем следующие моменты.
1. Где взять редактор для монтажа видео Adobe Premiere Pro
2. Интерфейс редактора Adobe Premiere
3. Как создать первый проекты Adobe Premiere Pro
4. Азы видеомонтажа в программе Adobe Premiere
Где взять редактор для монтажа видео Adobe Premiere Pro
Вставил этот пункт специально т.к. знаю что в комментариях и на блоге на моем канале будут вопросы.
Сама по себе программа достаточно дорогая. если покупать полую лицензию.
Поэтому на оф. сайте Адобе есть возможность сначала скачать пробную версию на месяц, а затем если программа подошла то оформить подписку на год с ежемесячной оплатой, что то около 20 долларов, или можно купить целый пакет программ за 50долларов в месяц.
Там есть скидки для студентов и для тех у кого есть лицензия на какой либо из ранних продуктов линейки CS.
Дороговато конечно, но сели вы решили работать плотно с этим редактором то он себя быстро окупит.
Конечно же можно без проблем найти этот редактор и бесплатно на всевозможных торрентах и варезниках. Тут уж каждый выбирает путь сам.
Разумеется я ссылок на такие ресурсы не буду давать, это противозаконно.
Я дам только ссылку на русификатор программы 7-ой версии.
Интерфейс редактора Adobe Premiere
Когда первый раз откроем Adobe Premiere я уверен, что интерфейс может даже немного оттолкнуть.
Но это на первый взгляд.
Давайте разберем что и зачем в нем расположено.
В первом кошке нам предлагают назвать наш новый проект, предлагаю просто «пробный проект», далее открывается весь интерфейс программы.
Нам для работы дается пять основных панелей.
Для умников, которые уже готовы меня поправить, уточню
При выборе рабочей среды «Редактирование» нам по умалчиванию предоставляется пять панелей. Какие еще бывают варианты рабочей среды, можно посмотреть по вкладке «Окно» — «Рабочая среда»
Я новичкам рекомендую пока не заморачиваться и работать в режиме редактирования.
1. Панель для исходных файлов проекта. В нее мы будем загружать исходники аудио. Видео, графику и даже эффекты, если повезет
2. Вторая панель у нас для уже обработанных файлов проекта. Ведь мы будем резать, добавлять эффекты, накладывать аудио и т.п.
Вот здесь у нас будут уже обработанные файлы готовые для вставки в основной проект
3. В третей панели мы будем смотреть как по телевизору как мы измываемся с нашим видеопроектом.
4. Четвертая панель времени, пожалуй основная. Такие панели есть в каждом видео редакторе. На ней мы будем редактировать наши видео и расставлять в нужном порядке по времени.
5. Пятая панель, это инструменты для работы в панели времени.
Как создать первый проекты Adobe Premiere Pro
Импортируем первые файлы в первый проект Adobe Premiere Pro и создаем последовательность.
Начинаем двигаться от простого к сложному.
Я предлагаю вам сейчас взять несколько любых видео роликов, снятых нам камеру, телефон и скомпилированных ранее в Камтасии, в общем нужен материал для издевательств.
Вариантов добавить файлы в проект масса, можно и через верхнее меню «Файл» и воспользоваться внутренним инструментом «проводник». Я привык пользоваться самым простым-двойной клик левой
кнопкой мыши по первой панели и у нас открывается обычный проводник Виндовс, к которому мы привыкли.
Добавляем несколько файлов для своего первого фильма.
Файлы могут отображаться в виде списка, но мне нравится и я привык чтоб отображение было в виде визуальных значков, как в той же Камтасии или AVS Video.
Переключить отображение файлов можно в левом нижнем углу первого блока.
Теперь нам нужно создать «последовательность»
Вот и первый не понятный термин!
Что такое последовательность в программе Adobe Premiere
Попробую объяснить простыми словами и грамотеи пусть не кидают в меня помидорами!
Последовательность в проекте редактора Adobe Premiere это некий контейнер настроек видео: Размер кадра, Частота кадров, в секунду, Попиксельно пропорция и т.п.
Эти настройки должны подходить к формату Ваших заготовленных видео.
Чтоб было понятней у программы есть уже заготовленные шаблоны последовательности.
Если вы точно знаете какой камерой Вы снимали и в каком формате можно выбрать из готовых шаблонов.
Для этого жмем кнопку «Новый элемент» в правом нижнем углу 1 панели, с изображением загнутого листочка, как на рисунке.
Выбираем в меню верхний пункт «Последовательность»
В открывшемся окошке мы можем выбрать ту которая подходит для вашего видео и заодно посмотреть какие настройки входят в контейнер «последовательность»
Для тех, кто уже испугался!
Закройте окно, нажмите отмена и сейчас мы создадим свою последовательность.
Для этого зажмите левой кнопкой мыши свой основной ролик и перетащите его на кнопку «Новый элемент»
Программа автоматически создает последовательность с нужными настройками.
В первой панели у нас появляется новый элемент, с названием того видео из которого мы брали настройки.
Чтоб не путаться я предлагаю переименовать нашу последовательность.
Для этого два раза кликаем по самому названию и переименовываем контейнер последовательности например «Первый фильм»
На временной 4-ой панели у нас появилось отображение видео, его пока можно удалить.
Нажимаем курсором и жмем кнопку делит.
В итоге у нас получается вот такая картинка.
Обращаю внимание что Ваш проект –последовательность создан. Теперь его нужно наполнять файлами.
Теперь я готов вас поздравить, Вы приступили в видеомонтажу «по-взрослому»!
Азы видеомонтажа в программе Adobe Premiere
Для того чтоб добавить нужный файл в нашу последовательность.
Можно просто перетащить нужный файл на панель времени. Но если вам предварительно нужно обрезать кусочки например в начале клипа и в конце то тогда воспользуемся инструментами второй панели.
Для этого сначала кликаем дважды по нужному видео файлу.
Он появляется в 2-ой панели предварительного редактирования.
Все что нам здесь нужно это ползунок видео для быстрого нахождения нужного момента.
Кнопки 1 и 2 для обрезки начала и конца. Этими кнопками мы задаем с какого момента нужно начать клип и каким закончить.
Для более точного нахождения момента, нам еще дается панель 3. Особенно помогает покадровая перемотка.
Как вы поняли этот инструмент удобен, например, когда снимаете самостоятельно живое видео и нужно убрать моменты когда включаете камеру и выключаете.
После обрезки просто перетаскиваете видео на временную панель в нашу последовательность.
Резать файлы можно и на самой временной панели.
Для этого используйте инструменты 5-ой панели.
Перетащите нужный видеофайл напрямую из панели 1 в панель времени 4.
Чтоб отрезать нужный кусок с краев видеоклипа можно использовать инструмент 1 выделение (стрелочка)
Просто зажимаем левой кнопкой мыши нужный край для обрезания и тянем до того места, до которого нужно обрезать.
Отпускаем и край обрезан. Если нужно вернуть на место то жмем сочетание CTRL-Z или так же тянем мышкой назад до нужного места.
В данном вопросе конечно же нужна практика, поэтому по экспериментируйте и все получится.
Если же нужно вырезать кусок изнутри клипа. Тогда его нужно сначала разделить в нужном месте инструментом 2 «Подрезка»
А затем резать нужные куски видео.
Итак, мы научились создавать проект, узнали какие панели есть в редакторе Adobe Premiere и для чего они нужны. Научились добавлять видео в проект, создавать последовательность и делать первый монтаж видео.
Для того чтоб лучше уяснить те действия которые мы сегодня делали в редакторе Adobe Premiere я снял небольшое видео.
К инструкции прилагаю небольшой ролик, который поможет вам закрепить материал.
Источник